TeamViewer - руководство пользователя

Вы обеспечиваете вашим клиентам ежедневную поддержку и должны предлагать быстрые и оперативные решения? С TeamViewer вы можете удалённо управлять любым компьютером вашего клиента так, словно вы сидите за ним. С модулем клиента — TeamViewer QuickSupport — ваш клиент будет готов подключиться к вам в течение нескольких секунд без необходимости установки какого-либо программного обеспечения.
Выполняйте администрирование удаленных компьютеров или серверов откуда и когда угодно. Устанавливайте соединение всего лишь двойным щелчком мыши, предварительно сохранив данные доступа для подключения к TeamViewer в своем списке Компьютеры и контакты. Дистанционно загружайте выключенные и спящие компьютеры благодаря функции Wake-On-LAN.
1. О функции Wake-on-LAN
C помощью TeamViewer Вы можете включить компьютер через Wake-on-LAN.
Таким образом, вы можете удалённо управлять отключённым от сети компьютером, пробуждая его перед тем, как установить подключение.
Использовать функцию Wake-on-LAN можно двумя способами:
|
• Пробуждать компьютер с помощью другого компьютера, находящегося в той же сети (см. Раздел 5.2). |
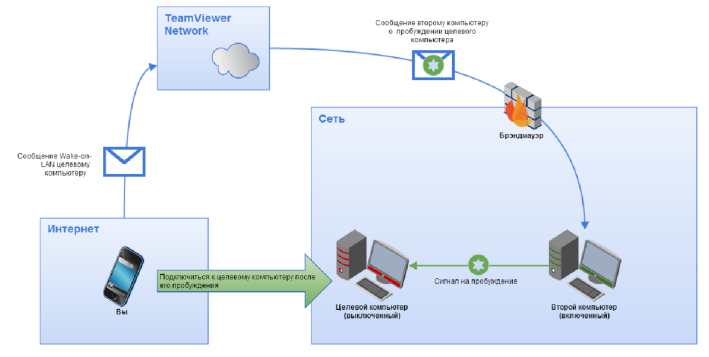 |
|
Пробуждать компьютер через его публичный адрес (см. раздел 5.3). |
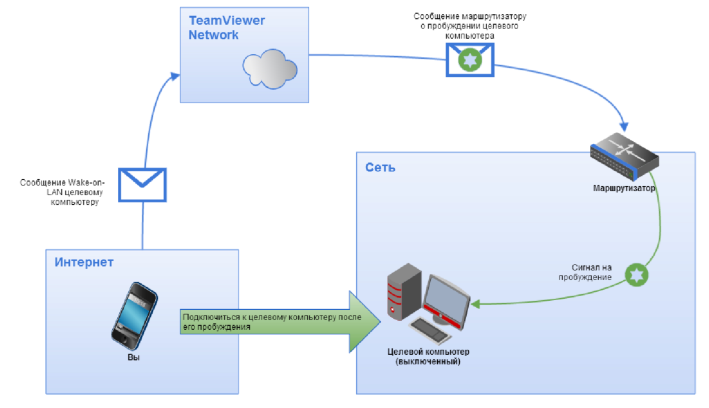 |
В данном руководстве описываются необходимые для использования TeamViewer Wake-On-LAN этапы и требования.
Все описываемые функции соответствуют полной версии TeamViewer для ОС Microsoft Windows, если не указано иное.
2. Требования
Для успешного пробуждения компьютера с помощью Wake-On-LAN, его оснащение должно отвечать ряду требований.
Выполнение следующих условий гарантирует, что компьютер подходит для работы с Wake-On-LAN:
• Компьютер подключён к источнику питания.
• Сетевая карта компьютера поддерживает функцию Wake-On-LAN.
• Компьютер подключён к интернету.
• Компьютер подключён к интернету через сетевой кабель.
• Компьютер находится в одном из следующих состояний энергопотребления:
■ Режим сна Пуск > Спящий режим
■ Режим гибернации Пуск > Гибернация
■ Выключение (мягкое выключение) Пуск > Завершение работы
не поддерживается для Mac OS X
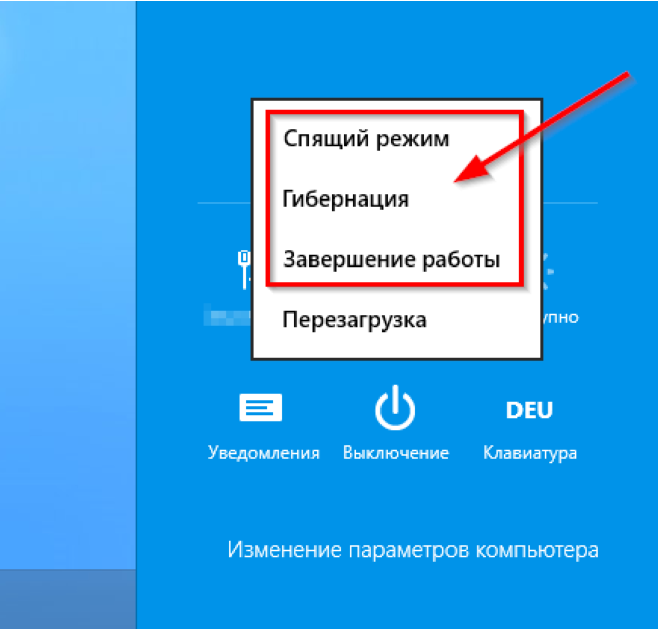 |
|
Поддерживаемые режимы энергопотребления. |
При выполнении всех вышеперечисленных требований, вы можете переходить к описанным ниже этапам конфигурации компьютера и программного обеспечения.
3. Настройка Windows
Для того, чтобы пробудить компьютер, необходимо выполнить соответствующие настройки. Для этого должны быть сконфигурированы следующие настройки компьютера и TeamViewer.
3.1 Настройка BIOS
Возможно потребуется активация Wake-on-LAN в BIOS вашего компьютера. Данная процедура может отличаться в зависимости от типа компьютера.
Для активации Wake-On-LAN в BIOS выполните следующие действия:
1. Запустите компьютер.
2. Для доступа к настройкам BIOS сразу после включения удерживайте клавишу F2 (иногда другую, например F12 или Del) и Откроется окно настроек BIOS.
3. Откройте вкладку Power.
4. Активируйте опцию Wake-on-LAN.
5. Выберите Save and Exit (F10).
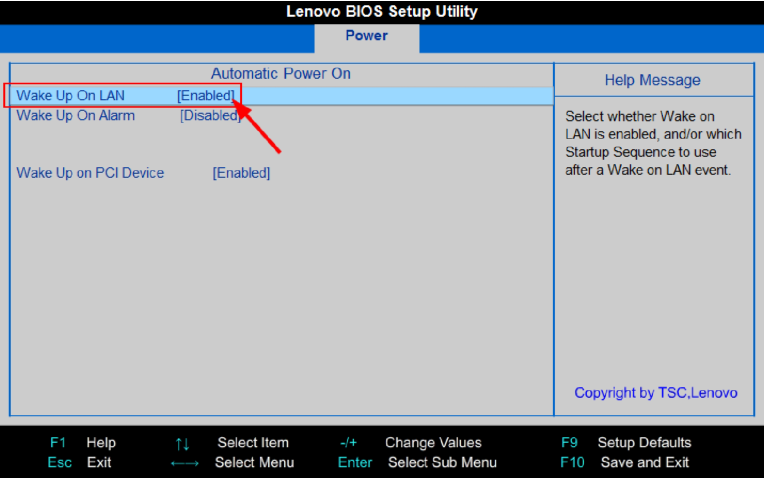 |
|
Активация Wake-on-LAN в BIOS. |
Примечание: Если в окне настроек BIOS отсутствует опция активации Wake-On-LAN, обратитесь к руководству пользователя для материнской платы, чтобы убедиться, что она поддерживает функцию Wake-On-LAN.
3.2 Настройка сетевой карты
Параметры конфигурации сетевой карты компьютера должны быть настроены на непрерывное получение электропитания. Возможно потребуется отрегулировать свойства самой сетевой карты
Примечание: Для этого необходимы права администратора компьютера.
Примечание: Конфигурация сетевой карты может варьироваться в зависимости от её типа и версии операционной системы.
Для активации функции Wake-On-LAN для сетевой карты в ОС Windows выполните следующие действия:
1. Запустите компьютер.
2. Откройте Панель управления.
3. Откройте вкладку Система и безопасность.
4. Во вкладке Система нажмите ссылку Диспетчер устройств. Откроется окно Диспетчер устройств.
5. Во вкладке Сетевые адаптеры щёлкните правой кнопкой мыши и в контекстном меню сетевой карты выберите опцию Свойства. Откроется диалоговое окно Свойства <сетевой карты>.
6. Откройте вкладку Управление питанием.
7. Активируйте опцию Разрешить этому устройству пробуждать компьютер.
8. Теперь сетевая карта вашего компьютера поддерживает Wake-On-LAN.
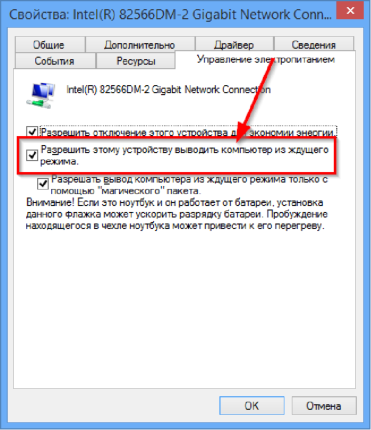 |
|
Активация Wake-On-LAN для сетевой карты в ОС Windows. |
Примечание: Если описанная в пункте 7 не активирована, сначала вам необходимо активировать опцию Позволить компьютеру выключать устройство для экономии энергии.
3.3 Настройка Windows 8
В операционной системе Windows 8 стандартная процедура выключения переводит компьютер в режим "гибридного отключения". Поскольку Windows 8 не поддерживает опцию Wake-On-LAN в этом режиме, рекомендуется отключить быстрый запуск. Как только функция быстрого запуска будет отключена, компьютер при выключении всегда будет переходить в режим гибернации.
Примечание: Для этого необходимы права администратора компьютера.
Чтобы отключить быстрый запуск в Windows 8, выполните следующие действия:
1. Запустите компьютер.
2. Откройте Панель управления. Откроется окно Панель управления.
3. Откройте вкладку Система и безопасность.
4. Во вкладке Настройка питания нажмите ссылку Изменить поведение кнопок питания.
5. Нажмите ссылку Изменить неактивированные настройки.
6. Снимите маркер с опции Включить быстрый запуск (рекомендуется).
7. Быстрый запуск отключён.
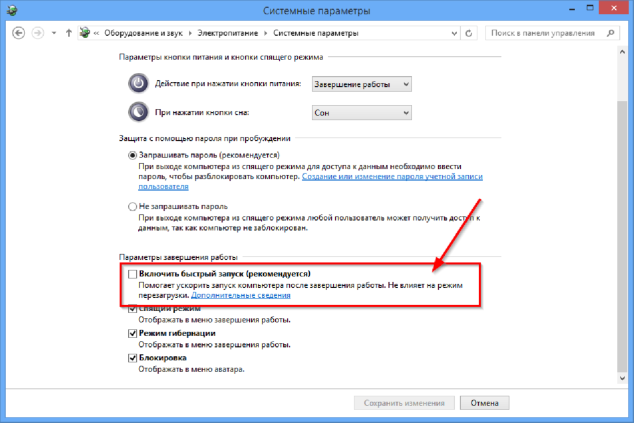 |
|
Отключение быстрого запуска в Windows 8. |
4. Настройка Mac OS X
Параметры конфигурации сетевой карты компьютера должны быть настроены на непрерывное получение электропитания. Возможно потребуется отрегулировать свойства самой сетевой карты.
4.1 Настройка сетевой карты
Для активации функции Wake-On-LAN для сетевой карты в Mac OS X выполните следующие действия:
|
1. |
Запустите компьютер. |
|
2. |
Откройте Настройки системы. |
|
^ Откроется окно Настройки системы. |
|
|
3. |
Нажмите на Экономия энергии. |
|
4. |
Откройте вкладку Экономия энергии. |
|
5. |
Активируйте опцию Выводить из режима сна для доступа по сети. |
|
6. |
Теперь сетевая карта Вашего компьютера поддерживает Wake-On-LAN. |
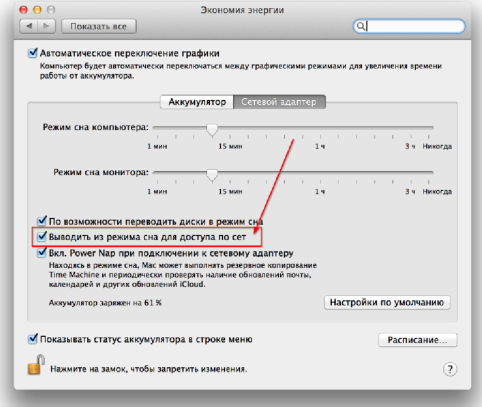
Активация Wake-On-LAN для сетевой карты в Mac OS X.
5. Настройка TeamViewer
Для пробуждения компьютера, на нём необходимо установить и настроить TeamViewer. При этом TeamViewer можно настроить так, чтобы компьютер мог быть пробужден либо через его публичный IP-адрес, либо посредством другого включенного компьютера той же локальной сети.
Выполнение следующих условий гарантирует, что TeamViewer корректно настроен для работы с Wake-On-LAN:
• TeamViewer должен быть установлен.
• TeamViewer на данном компьютере должен быть связан с Вашей учётной записью TeamViewer.
• Функция TeamViewer Wake-on-LAN должна быть активирована.
• Для использования Wake-On-LAN через сеть, в настройках TeamViewer Wake-On-LAN необходимо указать TeamViewer ID того компьютера, через который будет осуществляться пробуждение данной машины.
• Для использования Wake-On-LAN через публичный адрес, в настройках TeamViewer Wake-On-LAN необходимо указать публичный адрес вашего компьютера.
5.1 Связать компьютер с Вашей учетной записью
Для безопасности, что компьютер может быть включен только Вами, необходимо удостовериться, что компьютер действительно принадлежит Вам. Поэтому необходимо привязать компьютер к Вашей учетной записи TeamViewer. Пробудить данный компьютер возможно только через связанную с ним учётную запись TeamViewer.
Примечание: Если компьютер (который должен быть пробуждён) подключён общей группе, все состоящие в этой группе учётные записи TeamViewer могут пробуждать этот компьютер.
Чтобы связать компьютер с вашей учетной записью TeamViewer, выполните следующие действия:
1. Запустите TeamViewer на компьютере.
2. В главном меню выберите Дополнительно | Опции. Откроется диалоговое окно Опции TeamViewer.
3. Выберите раздел Основное.
4. В разделе Связь с учётной записью нажмите на кнопку Связать с аккаунтом....
5. Откроется диалоговое окно Связать с учётной записью. Введите адрес Е-Mail Вашей учётной записи TeamViewer в поле E-Mail.
6. Введите пароль вашей учётной записи TeamViewer в поле Пароль.
7. Нажмите кнопку Связать.
8. Теперь компьютеру присвоена ваша учётная запись TeamViewer.
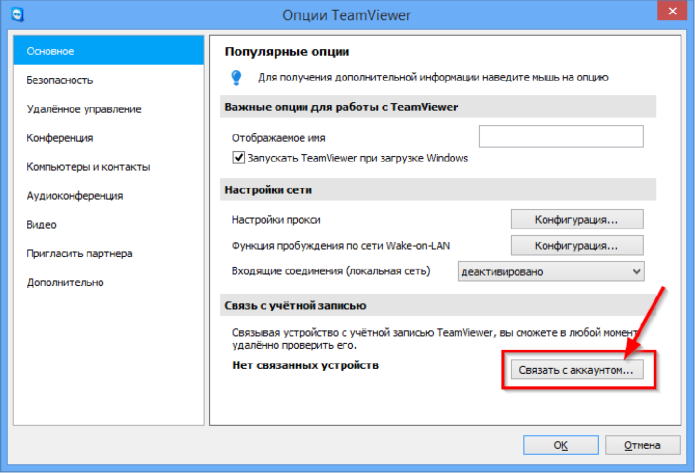 |
|
Присвоить устройству свою учётную запись TeamViewer |
5.2 Wake-On-LAN через TeamViewer ID в сети
Если компьютер не имеет публичного адреса, вы также можете пробудить его с другого компьютера через локальную сеть. Другой компьютер должен быть включён, а TeamViewer установлен и настроен на запуск при старте Windows.
В таком случае Вы можете активировать возможности Wake-On-LAN по локальной сети. Для этого Вам необходимо будет внести TeamViewer ID того компьютера в сети, с помощью которого будет пробужден Ваш. Таким образом сигнал к пробуждению будет пущен через определенный включенный компьютер к тому, который нужно разбудить/включить.
Для активации TeamViewer Wake-On-LAN через TeamViewer ID выполните следующие действия:
1. Запустите TeamViewer на компьютере.
2. В главном меню выберите Дополнительно | Опции. Откроется диалоговое окно Опции TeamViewer.
3. Выберите раздел Основное.
4. В разделе Настройки сети | Функция пробуждения по сети Wake-on-LAN нажмите кнопку Конфигурация....
5. Откроется диалоговое окно Функция пробуждения по сети Wake-on-LAN. Выберите Другие приложения TeamViewer в Вашей сети.
6. В поле TeamViewer ID введите TeamViewer ID в своей сети, с помощью которого должен быть отправлен сигнал к пробуждению, а затем нажмите кнопку Добавить...
7. Нажмите кнопку ОК.
8. Теперь компьютер может быть пробуждён с помощью сохранённого TeamViewer ID.
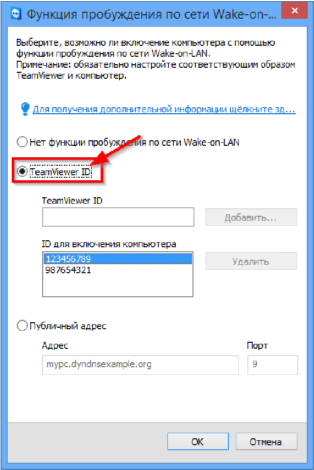 |
|
Активация Wake-on-LAN несколькими TeamViewer ID. |
Примечание: Для того, чтобы опция Wake-On-LAN была активна в любое время, компьютер, через который посылается сигнал пробуждения, должен быть всегда включён, а TeamViewer запущен.
5.3 Wake-on-LAN через публичный адрес
Если вы хотите пробудить компьютер с помощью его публичного адреса, ваш компьютер должен быть всё время идентифицирован в Интернете.
Для этого нужно либо иметь постоянный IP адрес интернет-провайдера, либо ваш компьютер должен быть доступен, к примеру, с помощью динамического провайдера DNS. При выполнении одного из условий, вы можете активировать Wake-On-LAN через публичный адрес в опциях TeamViewer
Для активации TeamViewer Wake-On-LAN через публичный адрес выполните следующие действия:
1. Запустите TeamViewer на компьютере.
2. В главном меню выберите Дополнительно | Опции. Откроется диалоговое окно Опции TeamViewer.
3. Выберите раздел Основное.
4. В разделе Настройки сети | Функция пробуждения по сети Wake-on-LAN нажмите кнопку Конфигурация....
5. Откроется диалоговое окно Функция пробуждения по сети Wake-on-LAN.Нажмите кнопку-переключатель Публичный адрес.
6. В поле Адрес введите фиксированный IP адрес или DNS имя компьютера.
7. В поле Порт введите порт UDP, с помощью которого организуется доступ к компьютеру (см. Раздел 7.1, стр. 14).
8. Нажмите кнопку ОК.
9. Теперь компьютер может быть пробуждён через свой публичный адрес с помощью TeamViewer.
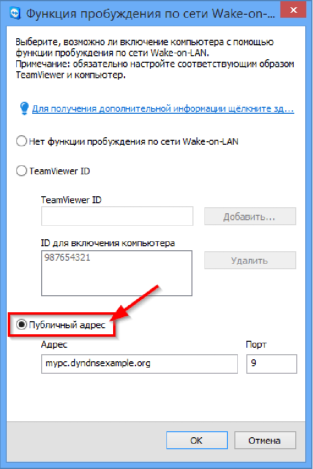 |
|
Активация Wake-on-LAN через публичный адрес. |
6. Пробудить компьютер
Если компьютер соответствует требованиям, приведённым в разделе 1 и настроен согласно описанию в разделах 3 или 4 и 5, вы можете пробудить его с помощью другого устройства.
Внимание: Настоятельно рекомендуется протестировать эту функцию до её использования. Это позволит избежать проблем в случае возникновения чрезвычайной ситуации.
Примечание: Для пробуждения компьютера вы можете использовать версию TeamViewer 9 для Windows, Mac OS X, iOS, Windows Phone , а также TeamViewer Management Console.
Чтобы пробудить компьютер, выполните следующие действия:
1. Запустите устройство с имеющимся интернет-подключением.
2. Откройте TeamViewer.
3. Войдите под своей учётной записью TeamViewer в список Компьютеры и контакты. Устройство, которое надо пробудить, должно быть связано с учётной записью TeamViewer.
4. Из списка Компьютеры и контакты выберите отключённый от сети компьютер, который вы хотите пробудить.
5. Вызовите контекстное меню, нажав на правую кнопку мыши, и выберите Пробуждение.
6. Компьютер пробудится и появится в сети в вашем списке Компьютеров и контактов.
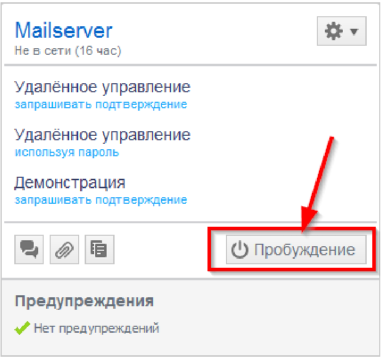 |
|
Пробудить компьютер. |
7. Приложение
7.1 Настройка маршрутизатора
Только выбранная опция Публичный адрес требует настройки маршрутизатора. Вы можете пропустить этот раздел при выбранной опции TeamViewer ID в вашей сети.
Настройка маршрутизатора зависит от типа устройства и установленного на нём ПО. Не все типы устройств поддерживают необходимую конфигурацию.
Поддержка функции Wake-On-LAN через публичный адрес маршрутизатора требует настройки проброса портов. В зависимости от используемого маршрутизатора, могут поддерживаться только некоторые из предлагаемых альтернативных настроек.
Примечание: Для произведения настроек маршрутизатора обратитесь к инструкциям производителя оборудования.
7.1.1 Проброс портов на широковещательный адрес локальной сети
Чтобы иметь возможность пробудить все компьютеры в локальной сети, необходимо, руководствуясь инструкциями к маршрутизатору, настроить перенаправление портов из входящего UDP порта (например, 9) на широковещательный адрес локальной сети (который часто заканчивается на ".255 »). Данная конфигурация позволяет пробудить все компьютеры в локальной сети маршрутизатора, которые были настроены в соответствии с приведёнными выше инструкциями.
Пример: Если локальная сеть настроена на 192.168.1.0, а маска подсети 255.255.255.0, то перенаправление портов должно быть настроено с UDP порта 9 на 192.168.1.255:9. Иногда маршрутизаторы не позволяют использование широковещательного адреса, заканчивающегося на ".255" в качестве порта назначения для переадресации. Этой проблемы можно избежать, выбрав меньшую маску подсети для локальной сети (например, 255.255.255.128): таким образом, широковещательный адрес будет заканчиваться на ".127".
7.1.2 Проброс портов на определённый компьютер
Чтобы иметь возможность пробудить конкретный компьютер в локальной сети, необходимо, руководствуясь инструкциями к маршрутизатору, настроить перенаправление портов из входящего UDP порта (например, 9) на локальный IP адрес пробуждаемого компьютера. Также маршрутизатору должен быть обеспечен доступ к соответствующему компьютеру, даже если это компьютер выключён. Для этого необходимо сохранить в маршрутизаторе статическую запись ARP (см. инструкцию маршрутизатора) с указанным IP-адресом пробуждаемого компьютера на МАС-адресе данного устройства. Некоторые маршрутизаторы генерируют соответствующие статические записи ARP, если фиксированный IP-адрес зарезервирован для данного компьютера (кроме DHCP). В некоторых случаях соответствующие статической записи ARP конфигурации не могут быть получены через меню конфигураций маршрутизатора. В этом случае записи ARP могут быть сконфигурированы через Telnet или SSH.
Комментарии