Создание кнопок
Мы можем назначить множество различных действий для кнопки. В этом проекте каждая кнопка отображает полную версию изображения кнопки в области содержимого сцены. Для этого мы создадим несколько эталонов: графический, клипа и кнопки.
Графический эталон должен содержать изображения и отображать одно из них в рамке. Эталон клипа должен активизироваться при наведении указателя мыши на кнопки и увеличивать изображение в них. Эталон кнопки должен содержать графический эталон и эталон клипа для реализации ролловеров.
Мы создадим одну кнопку с эталонами и ролловером, а затем продублируем ее, чтобы создать остальные кнопки, что потребует незначительного изменения.
Создание графического эталона с несколькими кадрами
Основанием кнопки будет служить графический эталон, содержащий все изображения кнопки, каждое из которых располагается в собственном кадре на отдельном слое. Начнем работу с создания графического эталона, установив для него возможность отображения только одного кадра. Затем распределим изображения, чтобы они располагались на одном слое Graphics (Изображения) друг на друге, и переместим их на отдельные кадры эталона.
Выделите все кадры на слое Assets (Активы) и перетащите их на слой Buttons (Кнопки). Теперь все изображения, которые были на слое Assets, находятся на слое Buttons.
Удалите слой Assets.
Выберите слой Buttons.
Выделите все изображения в рабочем пространстве и перетащите их на сцену под словом Leon.
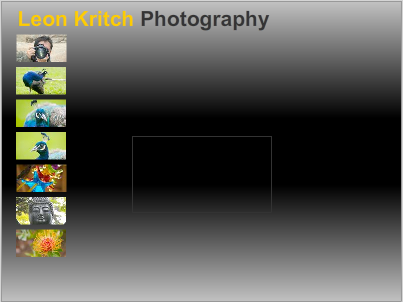
Выделите все изображения и нажмите клавишу F8, чтобы преобразовать их в эталон.
В диалоге Convert to Symbol (Преобразование к эталону) в группе переключателей Туре (Тип) выберите Graphic (Изображение), в поле Registration (Регистрация) выберите левую верхнюю точку, назовите эталон small_ previews, а затем щелкните на кнопке OK, чтобы закрыть диалог.
Выберите эталон small_previews на сцене. На панели Properties (Свойства) выберите из открывающегося списка, расположенного рядом с кнопкой Swap (Заменить), режим воспроизведения Single Frame (Показать один кадр).

ПРИМЕЧАНИЕ: Режим воспроизведения Single Frame (Показать один кадр) позволяет отображать только один кадр из графического эталона. Вы можете отобразить различные кадры для каждой кнопки, но использовать один и тот же графический эталон для них всех.
Дважды щелкните на эталоне small_previews, чтобы отредактировать его.
Выделите все изображения и выберите в меню команду Modify ♦ Timeline ♦ Distribute to Layers (Модификация ♦ Шкала времени ♦ Распределить по слоям). Программа Flash добавит слой для каждого изображения.
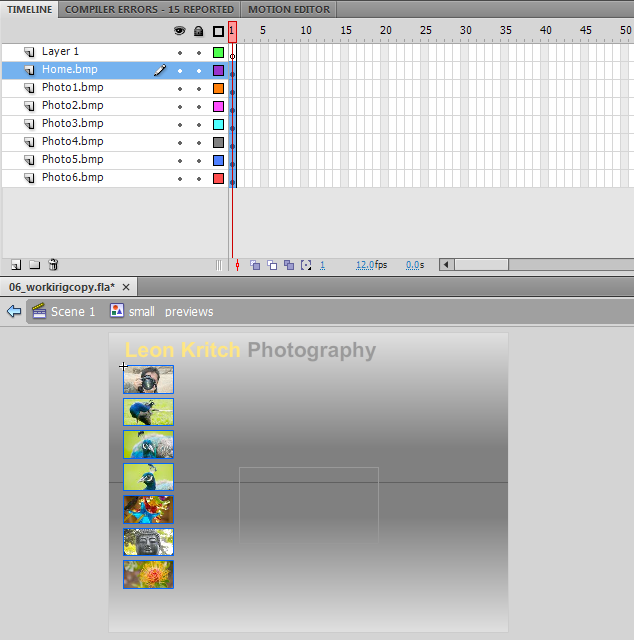
Выделите все изображения на сцене.
Выберите в меню команду Window ♦ Align (Окно ♦ Выравнивание), чтобы открыть панель Align (Выравнивание).
На панели Align (Выравнивание) нажмите кнопку То stage (Относительно сцены), чтобы выровнять объекты относительно сцены.
Нажмите кнопку Align left edge (Выравнивание по левым границам) и кнопку Align top edge (Выравнивание по верхним границам). Изображения будут расположены стопкой друг на друге.
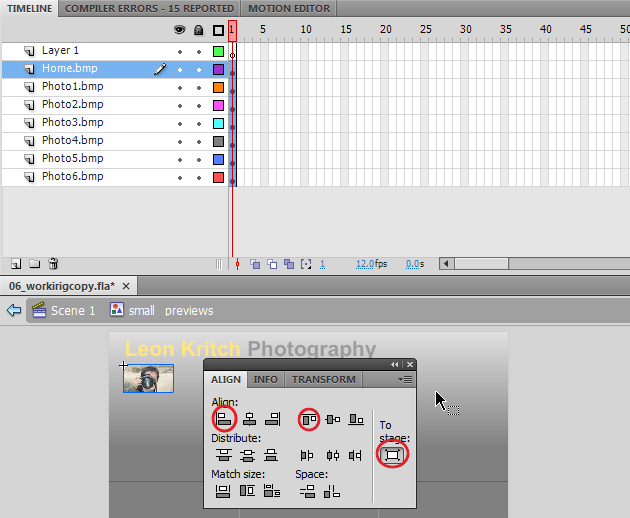
На панели Properties (Свойства) установите значения для координаты X — 37 и для координаты Y — 79.
Выберите слой Layer 1 и щелкните на значке Insert Layer (Вставить слой). Назовите верхний слой Actions (Команды), а слой Layer 1 переименуйте в слой Graphics (Изображения).
Выберите 7 кадр на слоях Actions и Graphics и нажмите клавишу F5, чтобы вставить кадры.
Выделите все 7 кадров на слое Graphics и нажмите клавишу F7, чтобы вставить пустые ключевые кадры.
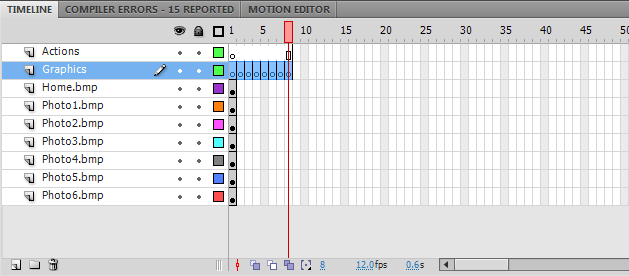
Выберите 7 кадр на слое Actions и нажмите клавишу F7, чтобы вставить пустой ключевой кадр.
Выберите команду меню Window ♦ Actions (Окно ♦ Команды), чтобы открыть панель Actions (Команды).
Добавьте действие для остановки stop ();.
Выберите 1 кадр на слое Home.bmp и перетащите его на первый ключевой кадр на слое Graphics.
Перетащите 1 кадр на слое Photo1.bmp на второй ключевой кадр на слое Graphics, на слое Photo2.bmp — на третий ключевой кадр и т. д., пока каждое изображение не окажется на отдельном ключевом кадре на слое Graphics.
Удалите слой Home.bmp и все остальные слои изображений, которые оказались пустыми.
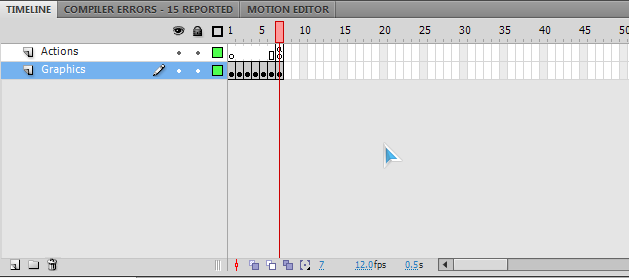
Щелкните на значке Scene 1, чтобы вернуться к главной шкале времени (Timeline).
Комментарии