Анимация активного маркера выбора
Мы отмаркировали кадры так, чтобы каждый раздел означал одну из кнопок. Теперь мы переместим активный маркер выбора, чтобы он соответствовал каждой кнопке. Чтобы перемещать маркер, необходимо сначала преобразовать его в эталон, который можно анимировать.
Выберите 1 кадр на слое Active Selection и щелкните на маркере на сцене.
Нажмите клавишу F8, чтобы преобразовать кадр в эталон. В диалоге Convert to Symbol (Преобразование к эталону) в группе переключателей Туре (Тип) выберите Movie Clip (Клип), назовите эталон active_selection и щелкните на кнопке ОК.
Выберите эталон active_selection на сцене и выровняйте его левый край с левым краем первой кнопки. Сместите, чтобы он был немного выше этой кнопки.
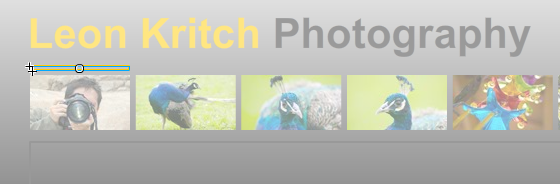
Выберите 7 кадр на слое Active Selection, находящийся под меткой section1. Нажмите клавишу F6, чтобы вставить ключевой кадр.
Выберите эталон active_selection на сцене и удерживайте клавишу Shift. когда перемещаете этот эталон, чтобы он расположился над второй кнопкой. Использование клавиши Shift при перемещении ограничивает движение, что упрощает горизонтальное перемещение объекта.

Выберите 14 кадр на слое Active Selection и нажмите клавишу чтобы вставить ключевой кадр, и переместите эталон active_selection над третьей кнопкой.
Повторите 6 шаг, чтобы переместить эталон active_selection над четвертой кнопкой в 21 кадре, над пятой кнопкой — в 28 кадре, над шестой кнопкой — в 35 кадре и над последней кнопкой — в 42 кадре.
Щелкните на 1 кадре на слое Labels и выберите команду меню Windows ♦ Actions (Окно ♦ Команды), чтобы открыть панель Actions (Команды).
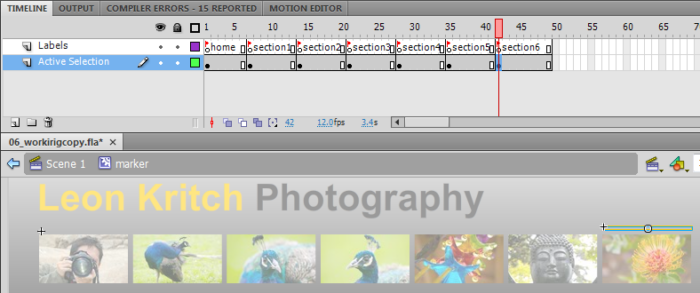
Весьма целесообразно создавать отдельный слой Actions для кода ActionScript, что позволяет быстро найти, отредактировать и изучить сценарий. Однако вы можете применить сценарий к кадру в любом слое. Так как мы создаем простое действие остановки, то нет нужды в отдельном слое для действий в шкале времени (Timeline) этого эталона. Когда вы включаете код ActionScript, программа Flash добавит в этот кадр строчную букву а.
Введите на панели Actions (Команды) действие останова: stop ();.
Закройте панель Actions (Команды) и щелкните на значке Scene 1, чтобы вернуться к главной шкале времени (Timeline).
Выберите в меню команду Control ♦ Test Movie (Управление ♦ Тестирование фильма), чтобы проверить полученную анимацию. Щелкните на каждой кнопке, при этом должна загружаться соответствующая фотография в центр сцены.
Комментарии