Дублирование кнопок с эскизами
Вы создали одну кнопку с эскизом, и чтобы создать оставшиеся три кнопки, вы сделаете дубликат этой кнопки. Вы измените клип в каждой кнопке, а затем-заме-ните клипы кнопок на сцене эталонами кнопок video_button.
Щелкните правой кнопкой мыши (Windows) или щелните с нажатой клавишей Control (Mac OS) на эталоне video_button1 на панели Library (Библиотека) и выберите команду Duplicate (Дублировать) из контекстного меню. В появившемся диалоге Duplicate Symbol (Дублирование эталона) установите переключатель в положение Button (Кнопка) и введите имя эталона video_button2 в текстовое поле. Щелкните мышью на кнопке ОК.
Чтобы редактировать эталон video_button2, дважды щелкните на нем мышью на панели Library (Библиотека).
Выберите кадр Up (Вне) в слое Layer 1, а затем выделите эталон на сцене. На панели Properties (Свойства) щелкните мышью на кнопке Swap (Заменить эталон).
В открывшемся диалоге Swap Symbol (Заменить эталон) из подпапки Video Button 2 папки Lesson09_assets. ai выберите файл Video Button 2.
В окне предварительного просмотра отобразится изображение мандрила. Щелкните мышью на кнопке ОК.
Повторите предыдущие два шага, чтобы изменить видеофайл для кадров Over (Над) и Down (Нажатие).
ПРИМЕЧАНИЕ: Вы не должны менять видеофайлы для кадра Hit (Область), так как состояние Hit (Область) не отображается, а только определяет активную область кнопки.
Прокрутите шкалу времени. Настоящий эскиз отличается от эскиза для первой кнопки, но фильтры и корректировки свойств остаются такими же.
Повторите предыдущие шаги, чтобы создать эталоны кнопок video_button3 и video_button4, в которых использованы файлы изображений из папок Video Button 3 и Video Button 4 соответственно.
Щелкните мышью на надписи Scene 1, чтобы вернуться к основной шкале времени.
Выберите слой Video Button 1, а затем выделите первую видеокнопку на сцене.
На панели Properties (Свойства) введите в текстовое поле имя образца video_button1.
Выберите слой Video Button 2, а затем выделите вторую видеокнопку на сцене.
На панели Properties (Свойства) щелкните мышью на кнопке Swap (Заменить эталон). В появившемся диалоге выберите эталон video_button2 и щелкните мышью на кнопке ОК.
ПРИМЕЧАНИЕ: Убедитесь, что в диалоге Swap Symbol (Заменить эталон) вы выбрали эталон video_button2, а не файл Video Button2.
В открывающемся списке Instance behavior (Поведение эталона) выберите тип поведения Button (Кнопка) (в настоящее время отображается тип поведения Movie Clip (Клип)). Если в текстовом поле наименования имя образца отсутствует, введите туда video_button2.
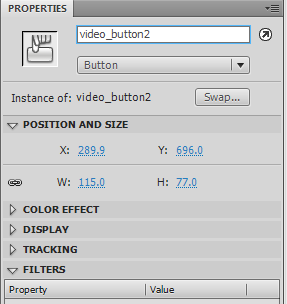
Повторите предыдущие шаги для третьей и четвертой кнопок.
Заблокируйте слои Video Button 1, Video Button 2, Video Button 3 и Video Button 4.
Выберите команду меню Control ♦ Test Movie (Управление ♦ Тестирование фильма). Когда вы перемещаете указатель мыши над эскизами, должны отобразиться определенные состояния активации — Up (Вне), Down (Нажатие) и Over (Над). Закройте окно предварительного просмотра.
Комментарии