Установка Linux CentOS 7.1 и обзор дистрибутива
Как я уже сказал, дистрибутив CentOS очень популярен среди операционных систем для серверов и он наравне с такими дистрибутивами как Debian или Ubuntu активно используется системными администраторами для Web-серверов, серверов баз данных и других.
И начнем мы как обычно с обзора дистрибутива CentOS, а затем перейдем к рассмотрению его установки.
Дистрибутив Linux CentOS

CentOS (Community ENTerprise Operating System) – бесплатный дистрибутив операционной системы Linux, основанный на коммерческом Red Hat Enterprise Linux. Срок поддержки каждой версии 10 лет. Новые версии выходят примерно, раз 2-3 года и обновляются каждые 6 месяцев.
CentOS поддерживает архитектуру процессора i386, x86_64, а последняя версия (на данный момент доступна 7.1) поддерживает только x86_64.
Для установки на сервер естественно среда рабочего стола не нужна, но если Вы привыкли работать в графическом окружении, то CentOS предлагает Вам использовать GNOME или KDE.
CentOS также можно использовать в качестве рабочий станции у себя в компании, но вот в качестве операционной системы для домашнего компьютера данный дистрибутив мало кто используют.
Дистрибутив популярен и имеет хорошее большое сообщество, поэтому поддерживает много языков, в том числе и Русский.
Где скачать CentOS?
Как я уже сказал, что на данный момент актуальной версией дистрибутива является CentOS 7.1 и загрузить его можно с официального сайта вот с этой страницы
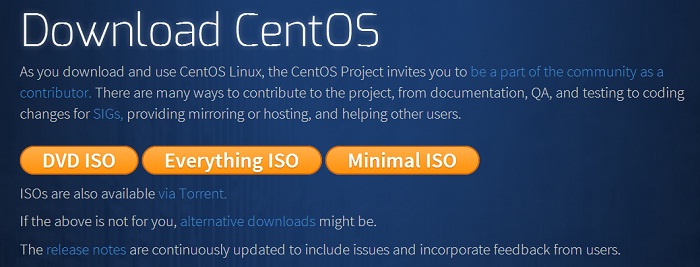
Где нам предлагаю 3 варианта загрузки, оптимальным вариантом является загрузка DVD образа, размер которого чуть более 4 гигабайт. Я для примера буду скачивать именно его, т.е. жму «DVD ISO». Если Вас интересует расширенный набор пакетов, то выбирайте «Everything ISO», а если только минимум, то соответственно «Minimal ISO». После нажатия на ссылку у Вас откроется страница со списком зеркал для скачивания, Вы выбираете любое на Ваше усмотрение.
Установка CentOS 7.1
Для примера предлагаю установить CentOS со средой рабочего стола GNOME и набором офисных программ, а также популярных приложений для GNOME. Сам процесс установки не сложный, напоминает установку Fedora 21.
Шаг 1
Загружаемся с диска и выбираем «Install CentOS 7»
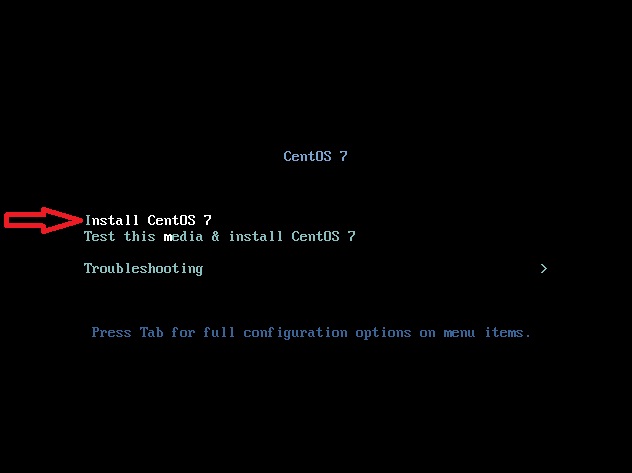
Шаг 2
Затем выбираем язык и жмем «Продолжить»
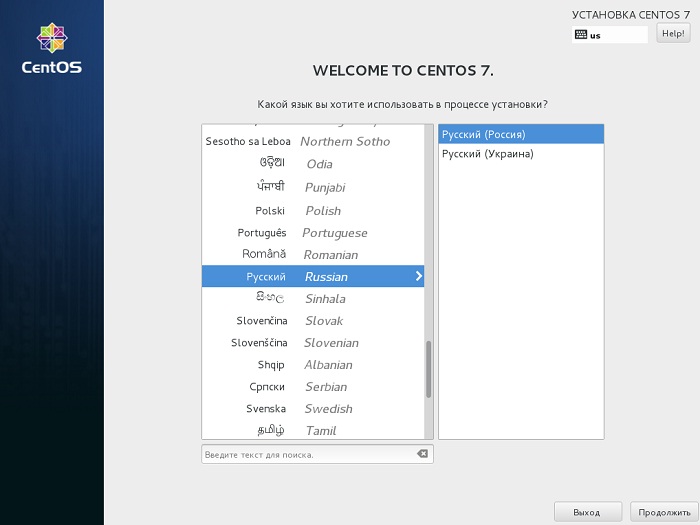
Шаг 3
Потом нам необходимо настроить процесс установки, для начала подтвердим то, что мы хотим автоматически разбить диск, для этого щелкаем на «Место установки»
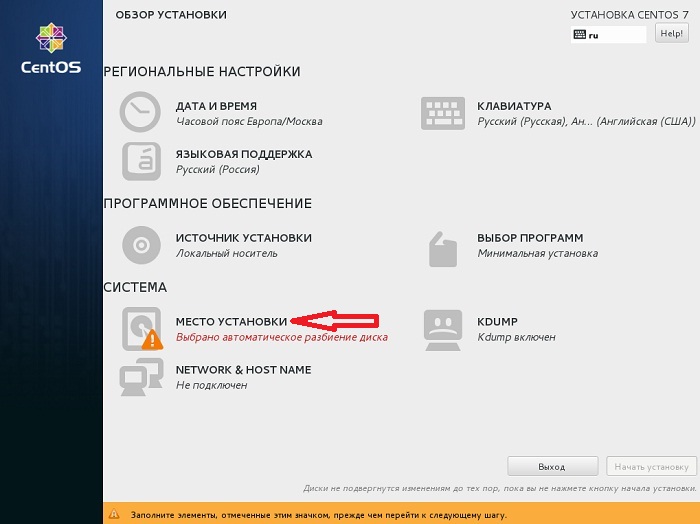
И просто сразу жмем «Готово» (Если Вы хотите сами создать разделы на диске, то выбираете соответствующий пункт)
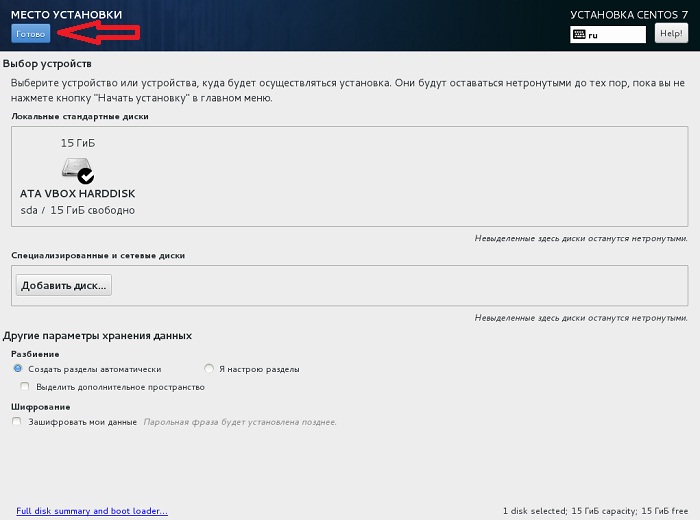
Шаг 4
Затем так как мы решили сразу установить GNOME, офис и дополнительные приложения, жмем «Выбор программ»
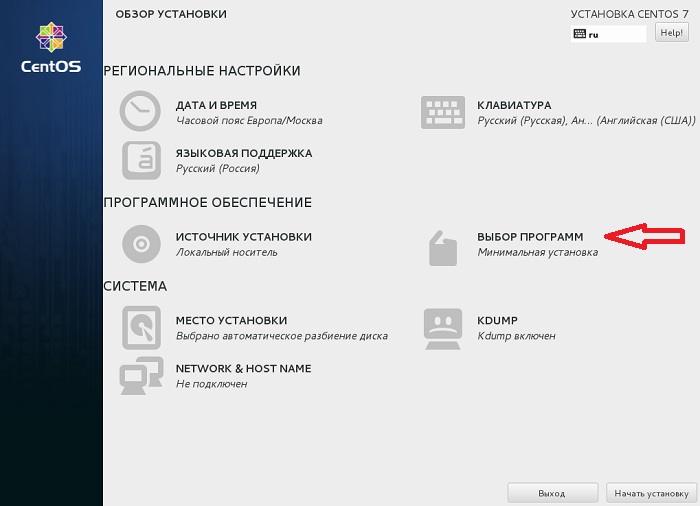
И отмечаем нужные нам пакеты, т.е. окружение GNOME, приложения GNOME, офисный комплект и жмем «Готово»
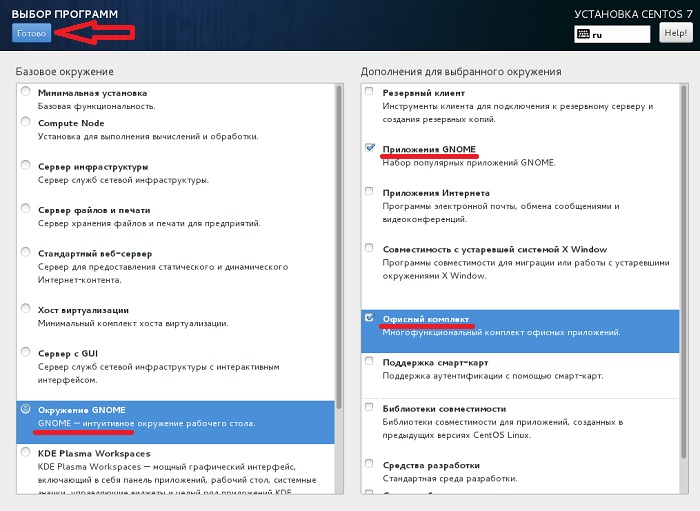
После чего можно нажимать кнопку «Начать установку»
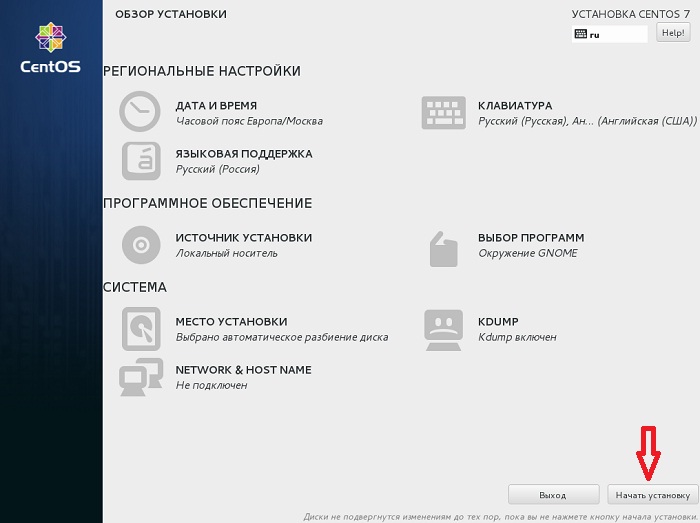
Шаг 5
Все установка началась, но нам еще необходимо задать пароль для root пользователя (суперпользователь) и создать пользователя, под которым мы будем работать. И для начала зададим пароль для root пользователя. Жмем кнопку «Пароль root»
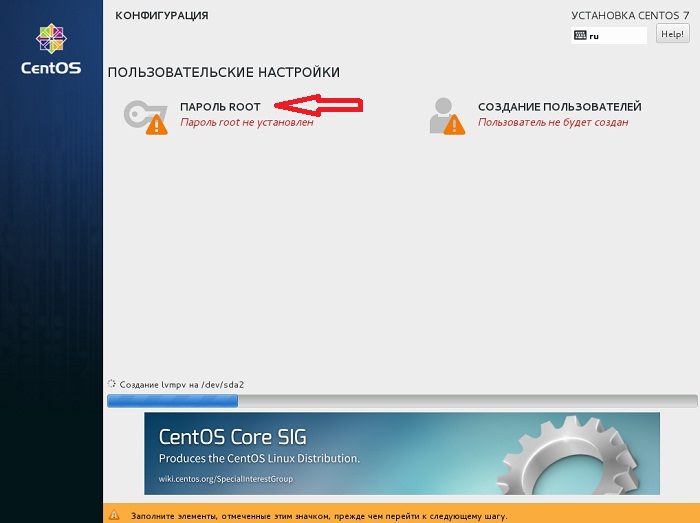
Затем соответственно придумываем и вводим пароль. Жмем «Готово»
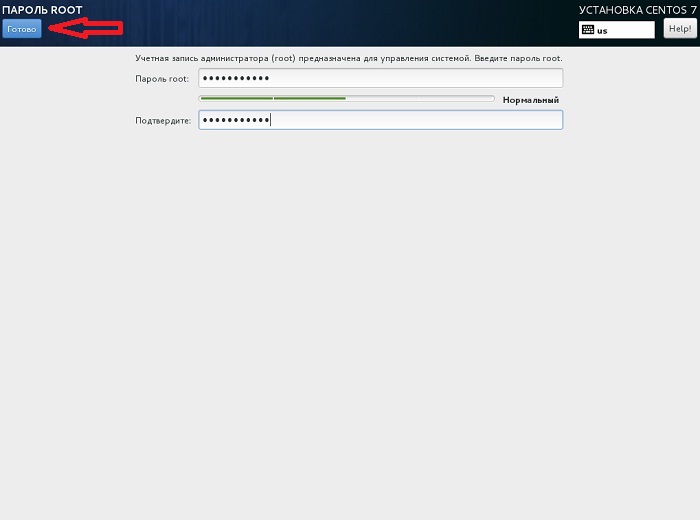
Далее для создания пользователя жмем «Создание пользователей»
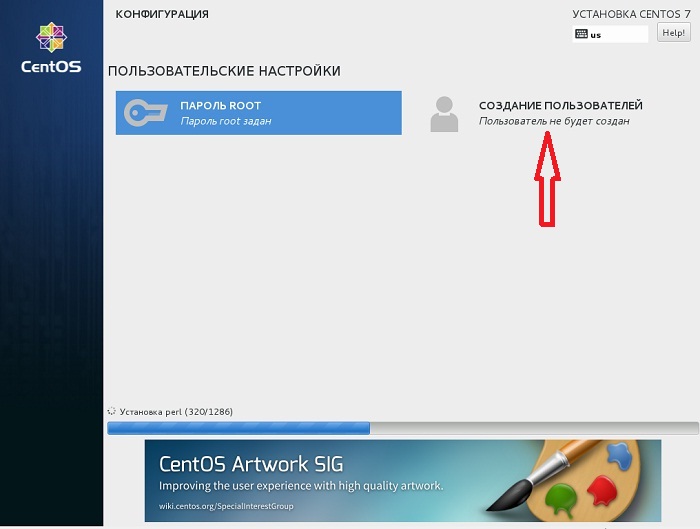
Заполняем необходимые поля и жмем «Готово»
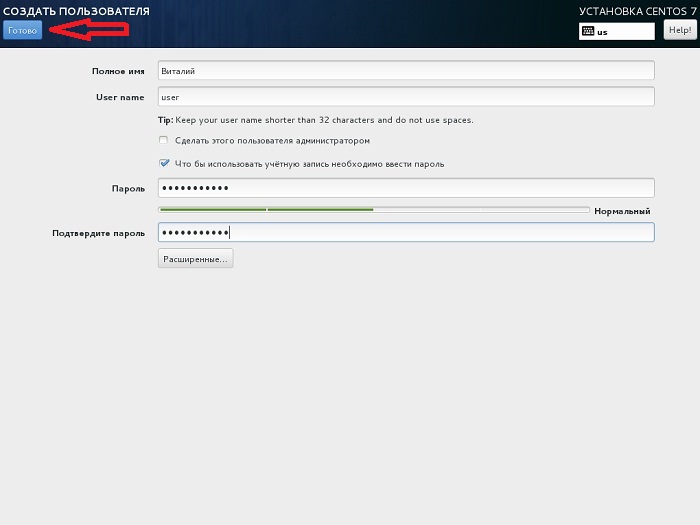
Вот и все ждем окончания процесса установки
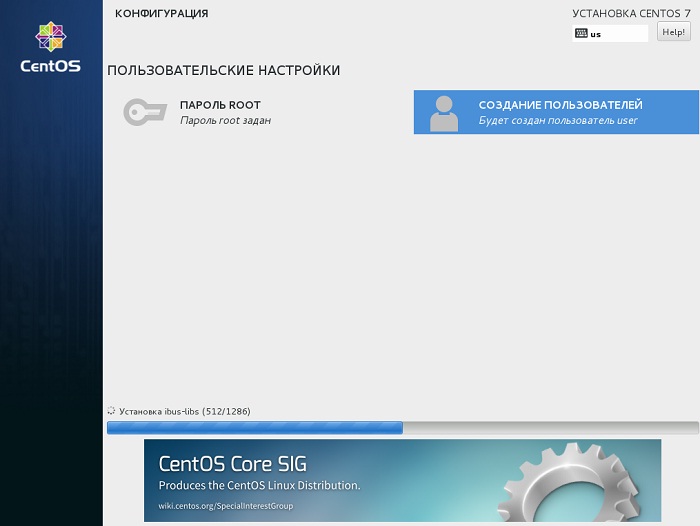
Как установка будет завершена, жмем «Перезагрузить»

После того как система будет перезагружена, выбираем созданного пользователя, вводим пароль и жмем «Войти»
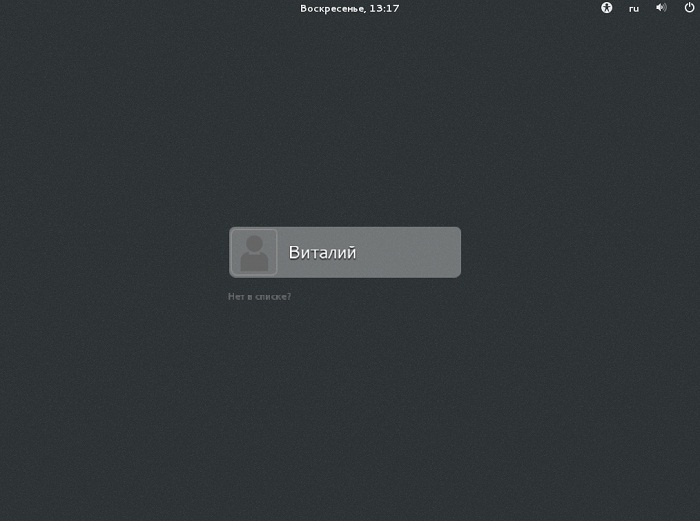
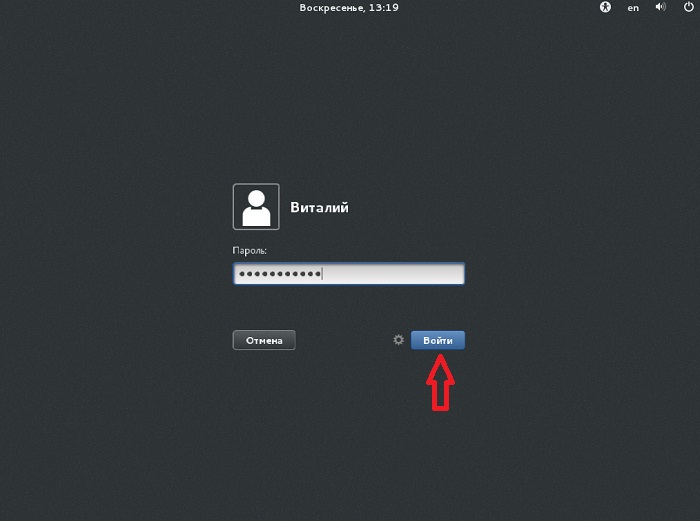
Вот мы и в первый раз загрузили систему CentOS 7 и нам предлагают подтвердить язык системы, жмем «Далее»
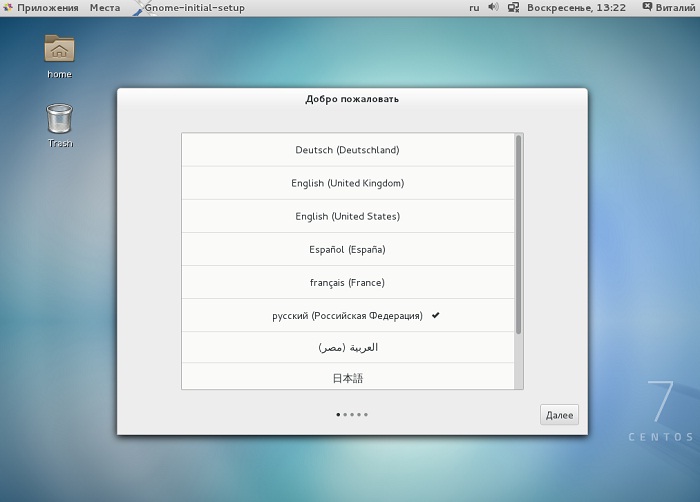
Выбираем раскладку клавиатуры по умолчанию, жмем «Далее»
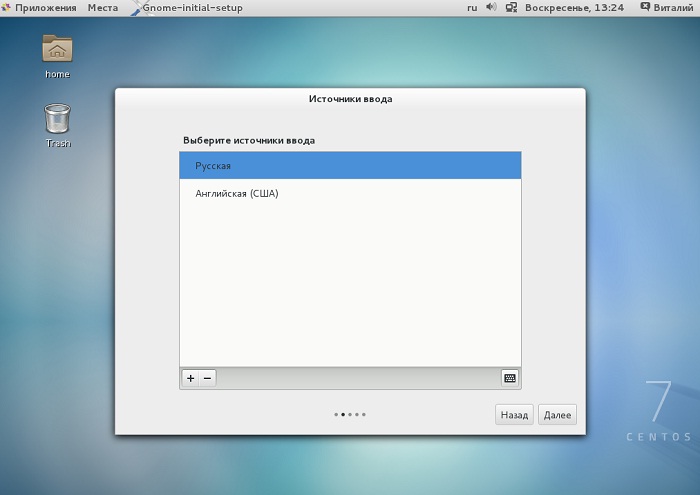
Все можем начинать пользоваться CentOS 7
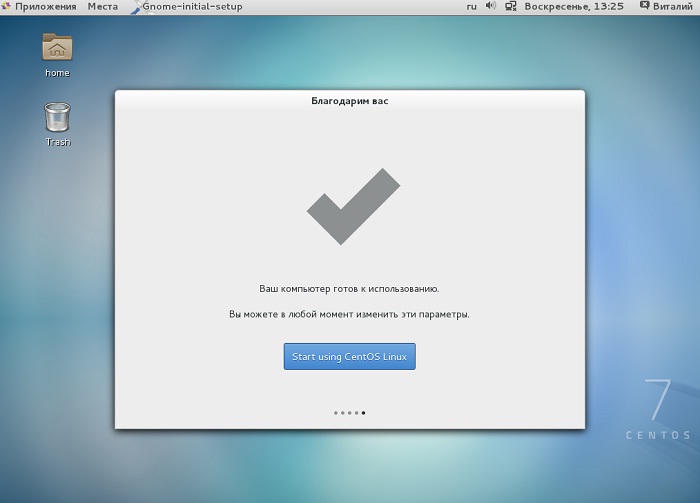
Скриншоты CentOS 7.1 (GNOME)
Меню приложений
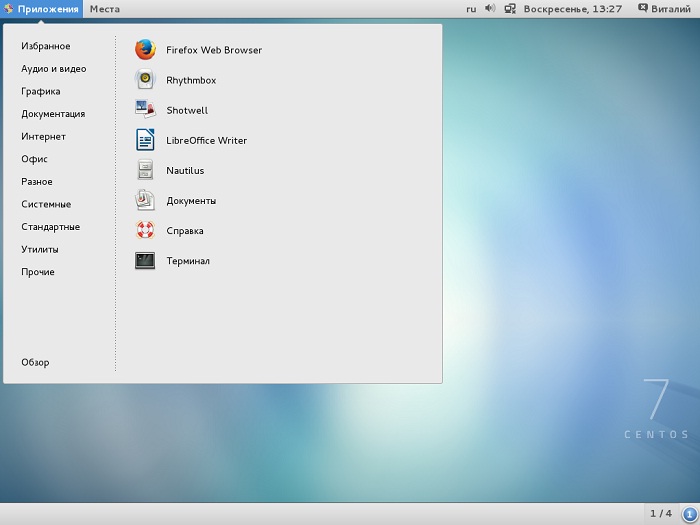
Файловый менеджер
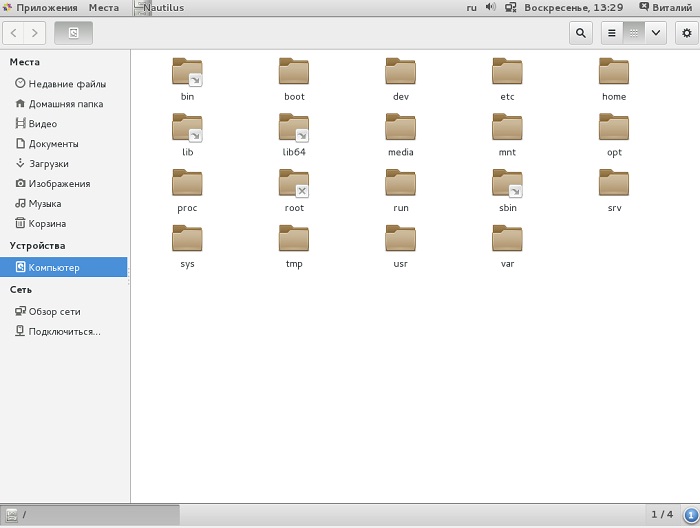
Меню обзор
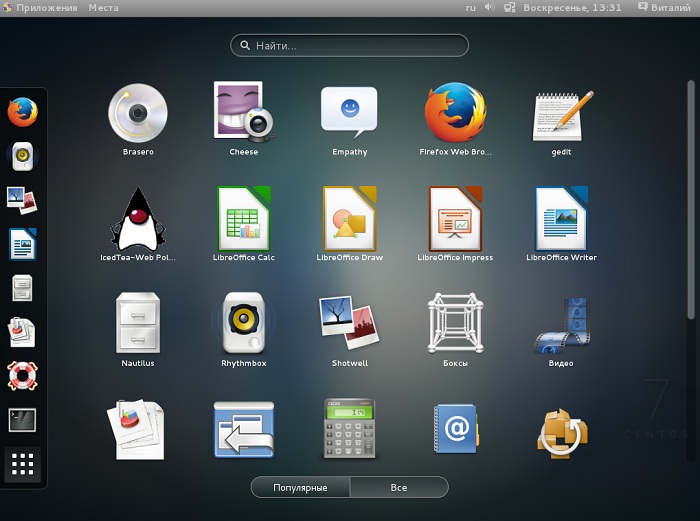
На этом предлагаю заканчивать, удачи!
Комментарии