Работа с базами данных Microsoft Access (.mdb)
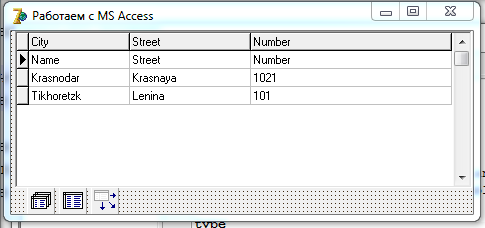
Создание базы данных
- Создайте базу данных в MS Access, например
MyDB.mdb - Создайте таблицу в этой базе данных, например,
Address - Заполните ее данными
Создание нового ODBC DSN
- Откройте BDE Administrator из Панели управления Windows
- Щелкните правой кнопкой в правом окне и выберите ODBC Administrator...
- Откройте вкладку System DSN (Системный DSN) и нажмите кнопку Add (Добавить)
- Выберите пункт Microsoft Access Driver (*.mdb, *.accdb)
- В открывшемся окне введите Имя источника данных (DSN) в соответствующее поле, например,
DB_Test - Щелкните кнопку Select (Выбрать) и найдите Вашу базу данных (
MyDB.mdb), нажмите кнопку ОК для сохранения нового DSN - Закройте ODBC Administrator
Создание альяса BDE
- Щелкните правой кнопкой на базе данных
DB_Testи выберите New... из контекстного меню. - Из списка выберите Microsoft Access Driver (*.mdb) и нажмите ОК
- Присвойте новый псевдоним нашей базе данных, например,
BDE_DB_Testи нажмите кнопку Apply на Панели инструментов (синяя стрелка) - Щелкните на строке ODBC DSN в правом окне и в выпадающем списке найдите нашу базу данных, здесь
DB_Test - Нажмите на кнопку Apply еще раз и закройте окно BDE Administrator
Доступ к данным
- Создайте новый проект Delphi и поместите компонент TDataBase на форму (находится на вкладке BDE Палитры компонентов)
- Выберите новый псевдоним в свойстве AliasName, в нашем случае BDE_DB_Test
- Введите имя базы данных в свойстве DatabaseName, например, App_DB_TEST
- Установите свойство LoginPrompt равным False, это не нужно для доступа к базе данных
- Поместите компонент TTable на форму и задайте ему свойство DatabaseName в App_DB_TEST
- Перейдите к свойству TableName и выберите имя таблицы (Address)
- Установите свойство Active в True
- Поместите компонент TDataSource (вкладка Data Access Палитры компонентов) на форму и установите его свойство DataSet равным Table1
Отображение данных
- Поместите любое управление, типа TDBGrid, TDBEdit, TDBNavigator и т.п. на форму
- Установите свойство DataSource этого управления равным DataSource1
- Для TDBGrid настройте свойство Columns, для TDBEDit установите свойство DataField каждого управления в соответствующие поля
Компиляция и выполнение
- Нажмите клавишу F9 для запуска приложения. Теперь Вы можете изменять, удалять, добавлять поля в нашу базу данных
Комментарии