Руководство по сетям Ethernet для начинающих
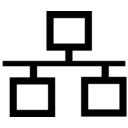
Стандарты Ethernet определяют проводные соединения и электрические сигналы на физическом уровне, формат кадров и протоколы управления доступом к среде — на канальном уровне модели OSI. Ethernet в основном описывается стандартами IEEE группы 802.3. Ethernet стал самой распространённой технологией ЛВС в середине 1990-х годов, вытеснив такие устаревшие технологии, как Arcnet и Token ring.
Название «Ethernet» (буквально «эфирная сеть») отражает первоначальный принцип работы этой технологии: всё, передаваемое одним узлом, одновременно принимается всеми остальными (то есть имеется некое сходство с радиовещанием). В настоящее время практически всегда подключение происходит через коммутаторы (switch), так что кадры, отправляемые одним узлом, доходят лишь до адресата (исключение составляют передачи на широковещательный адрес) — это повышает скорость работы и безопасность сети.
- Введение
Преимущества
О Руководстве - Компоненты компьютерной сети
Определения и соглашения
Таблица сетевых терминов, используемых в этом руководстве
Компоненты компьютера - О купленном Вами концентраторе ENxxx
Ваш новый хаб
Планирование сети с концентратором ENxxx
Местоположение/Расстояния/Питание - Установка адаптеров в компьютеры
- Кабели
Требования к кабелям
На что обращать внимание при выборе кабеля - Установка параметров адаптеров и инсталляция драйверов
Конфигурирование сетевых адаптеров
Установка сетевых драйверов
Выбор драйвера для Windows 3.11
Выбор драйвера для Windows 95 - Тестирование оборудования и кабелей
Простой тест - Решение проблем, связанных с оборудованием
Обнаружение
Пять основных проблем, связанных с сетевым оборудованием - Сетевые операционные системы
Windows 95
Организация сети Windows 95
Планирование разделяемых ресурсов в среде Windows 95
Использование ресурсов в сети Windows 95
Сетевая ОС Windows 3.11
Разделение ресурсов в сети Windows for Workgroups
Введение
Компьютерные сети представляют собой вариант сотрудничества людей и компьютеров, обеспечивающего ускорение доставки и обработки информации. Объединять компьютеры в сети начали более 30 назад. Когда возможности компьютеров выросли и ПК стали доступны каждому, развитие сетей значительно ускорилось.
Сеть обеспечивает обмен информацией и ее совместное использование (разделение). Компьютерные сети делят на локальные (ЛВС, Local Area Network, LAN), представляющие собой группу близко расположенных компьютеров, связанный между собой, и распределенные (глобальные, Wide Area Networks, WAN). Соединенные в сеть компьютеры обмениваются информацией и совместно используют периферийное оборудование и устройства хранения информации.
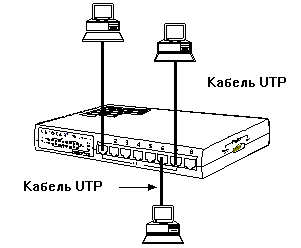
Преимущества
В чем заключаются преимущества сетей?
Компьютерная сеть позволит совместно использовать периферийные устройства, включая:
- принтеры
- плоттеры
- дисковые накопители
- приводы CD-ROM
- дисководы
- стримеры
- сканеры
- факс-модемы
Компьютерная сеть позволяет совместно использовать информационные ресурсы:
- каталоги
- файлы
- прикладные программы
- игры
- базы данных
- текстовые процессоры
Компьютерная сеть позволит Вам работать с многопользовательскими программами, обеспечивающими одновременный доступ всех пользователей к общим базам данных с блокировкой файлов и записей, обеспечивающей целостность данных. Любые программы, разработанные для стандартных ЛВС, можно использовать в Вашей сети.
Совместное использование ресурсов обеспечит Вам существенную экономию средств и времени. Например, Вы сможете коллективно использовать один лазерный принтер вместо покупки принтера каждому сотруднику или беготни с дискетами к единственному принтеру при отсутствии сети.
Организация сети позволит упростить обслуживание заказчиков и повысить его качество. При выписке счетов все менеджеры будут пользоваться единой базой данных о пользователях или имеющихся на складе товарах. Для печати счетов или других документов можно использовать один скоростной принтер.
Организация сети и работа в ней может показаться сложной для неискушенного пользователя. Это совсем не так. Небольшую сеть можно создать своими силами, используя специально предназначенное для таких сетей оборудование и программы. При работе в сети она совершенно прозрачна для пользователей - Вы даже не заметите, на какой диск записаны используемые Вами данные - локальный или сетевой. Поработав в сети несколько дней, Вы уже просто не сможете от этого отказаться и будете удивляться, как Вы раньше могли обходиться без сети.
О Руководстве
Это руководство разработано для того, чтобы помочь Вам разобраться с основными принципами компьютерных сетей и сразу выбрать наиболее эффективное решение для себя. Руководство содержит несколько коротких глав:
- Компоненты сети
- Где расположить новый хаб
- Установка адаптера в компьютер
- Подключение кабелей
- Конфигурирование адаптера и установка драйверов
- Конфигурирование оборудования для корректной работы
- Инсталляция сетевой операционной системы
Компоненты компьютерной сети
Компьютерная сеть состоит из трех основных компонент, которые должны работать согласованно. Для корректной работы устройств в сети их нужно правильно инсталлировать и установить рабочие параметры.
Основными компонентами сети являются:
Оборудование
- концентраторы (хабы)
- сетевые адаптеры
Коммуникационные каналы
- кабели
- разъемы
Сетевая операционная система
- Windows for Workgroups
- LANtastic
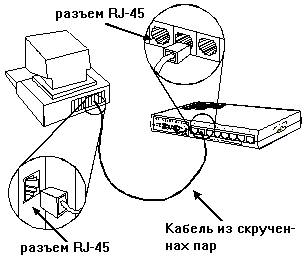
Определения и соглашения
| Рабочая станция (Workstation) |
Компьютер, использующий сетевые ресурсы. |
| Сервер (Server) |
Компьютер, предоставляющий свои ресурсы (диски, принтеры, каталоги, файлы и т.п.) другим пользователям сети. |
| Сервер/рабочая станция (Peer) |
Компьютер, используемый одновременно в качестве сервера и рабочей станции. Такой компьютер предоставляет в сеть свои ресурсы и использует ресурсы других серверов. |
| Сетевая операционная система (Network Operating System) |
Набор программ и драйверов, обеспечивающих совместное использование ресурсов в сети и управление доступом к ним. Сетевая ОС (в простейшем случае одна и та же) должна быть установлена на каждом компьютере. |
| Ресурс (Resource) |
Периферийное устройство, файл, каталог и все прочее, что можно коллективно использовать в сети. |
| Заглушка (Backplate) |
Узкая металлическая полоска, закрывающая отверстие на задней панели компьютера, используемое для установки плат в гнездо расширения. |
| Системная плата (Mother Board) |
Большая печатная плата, на которой установлены основные компоненты компьютера. Системная плата располагается в корпусе компьютера. |
| Гнезда расширения (Expansion Slots) |
Набор разъемов около задней стенки корпуса компьютера, обеспечивающих установку в компьютер дополнительных плат (сетевых адаптеров, модемов и т.п.). |
| Винчестер (Hard disk drive) |
Дисковое устройство для быстрой записи и считывания информации. Для записи и воспроизведения используются магнитные головки и быстро вращающийся диск с магнитной поверхностью. |
| Дисковод (Floppy disk drive) |
Устройство для чтения дискет и записи на них. |
| Процессор (CPU) |
Центральный процессор. Основная часть компьютера, обеспечивающая его функционирование. |
| Оперативная память (RAM) |
Запоминающие устройства на микросхемах, используемые для оперативного хранения данных и программного кода. |
О купленном Вами концентраторе Enxxx
Ваш новый хаб
Концентраторы семейства NetGear ENxxx являются сердцем Вашей сети. Хаб является центральной точкой сети, к которой подключаются компьютеры и периферийные устройства с сетевым интерфейсом. Концентраторы ENxxx поддерживают технологию "plug and play" и не требуют какой-либо установки параметров. Вам нужно просто спланировать свою сеть и вставить разъемы в порты хаба и компьютеров.
Семейство ENxxx содержит концентраторы с числом портов от 4 до 16, один из которых можно использовать для подключения дополнительного хаба (каскадирование).
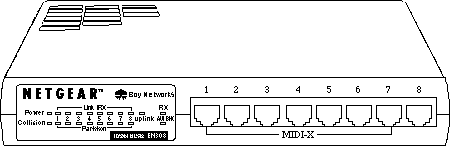
Планирование сети с новым хабом ENxxx
При выборе места для установки концентратора примите во внимание следующие аспекты:
Местоположение/Расстояния/Питание
Выбор места установки концентратора является наиболее важным этапом планирования небольшой сети. Хаб разумно расположить вблизи геометрического центра сети (на равном приблизительно расстоянии от всех компьютеров). Такое расположение позволит минимизировать расход кабеля. Длина кабеля от концентратора до любого из подключаемых к сети компьютеров или периферийных устройств не должна превышать 100 метров.
Концентратор можно поставить на стол или закрепить его на стене с помощью входящих в комплект хаба скоб. Установка хаба на стене позволяет упростить подключение кабелей, если они уже проложены в Вашем офисе.
При планировании сети не забудьте о возможности наращивания (каскадирования) хабов ENxxx. Вы можете собрать в одном месте несколько концентраторов (для увеличения числа портов), соединив их через порты расширения.
Не забудьте о розетке для питания хаба. Требования к питающей сети приведены в Руководстве пользователя.

Установка адаптеров в компьютеры
Здесь приведен краткий обзор процесса установки сетевых адаптеров. Большинство современных адаптеров поддерживают программную установку параметров или относятся к типу plug-and-play и Вам, скорей всего, не потребуется устанавливать переключатели или перемычки на плате.
По умолчанию новые адаптеры обычно имеют следующие параметры:
| I/O Base (I/O_SEL) |
300 |
| Interrupt (IRQ) |
3 |
| BootROM (удаленная загрузка) |
Disable (отключена) |
| BootROM address |
C800H |
| SS Jumper |
Standard speed (стандартная скорость) |
Для установки адаптера в компьютер выполните следующие операции:
- Выключите компьютер и отсоедините от компьютера все кабели во избежание повреждения оборудования.
- Снимите крышку корпуса компьютера.
- Выберите подходящий разъем расширения и снимите заглушку на задней стенке корпуса.
- Вставьте плату адаптера в разъем и заверните винт, фиксирующий плату в корпусе.
- Соберите компьютер и подключите к нему все кабели.
- Повторите операции 1-5 для всех компьютеров
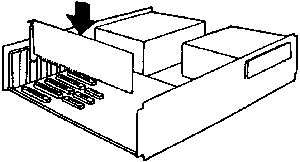
Кабели
После размещения концентратора на выбранном месте и установки сетевых адаптеров в компьютеры нужно соединить компьютеры с хабом кабелями.
Требования к кабелям
Кабельные материалы и технологии меняются очень быстро. Переход от толстого коаксиального кабеля с громоздкими разъемами и трансиверами к использованию кабеля на основе скрученных пар произошел на глазах.
Хабы NetGear ENxxx позволяют использовать для объединения компьютеров в сеть использовать стандартный кабель на основе скрученных пар медных проводников ("витая пара"). Стандарт 10BaseT для таких соединений обеспечивает полную совместимость с сетевым оборудованием других фирм и позволяет организовать сеть на базе недорогих и простых в установке кабелей и разъемов. Для подключения устройств к сети используются модульные разъемы RJ-45, которые можно найти почти в любом магазине.
Подключение разъемов RJ45 к сетевому оборудованию не отличается от подключения телефона к розетке. Вам нужно просто вставить разъем в розетку до щелчка. После щелчка разъем фиксируется и вынуть его можно только нажав на фиксатор.
- Вставьте разъем RJ45 в порт хаба.
- Вставьте разъем на другом конце кабеля в разъем сетевого адаптера.
- Повторите процедуру 1-2 для всех кабелей..
После установки кабелей можно включать концентратор ENxxx.
Рекомендуем промаркировать все кабели с обоих концов (например, цифрами), это поможет избавиться от лишних проблем при внесении изменений в конфигурацию сети или ее расширении.
На что обращать внимание при покупке кабеля
Кабель, используемый сетях 10BaseT отличается от телефонного кабеля. Для телефонных систем обычно используется кабель с 2 парами проводников, имеющий плоскую форму и предназначенный для использования с 4-контактными разъемами.
Если Вам нужно покупать кабель, спрашивайте сетевой кабель UTP ("витая пара") категории 5 или 3. Качество кабеля должно быть не хуже data grade.
Установка параметров адаптеров и инсталляция драйверов
До этого этапа организации сети вы должны:
- установить хаб;
- установить сетевые адаптеры во все компьютеры;
- соединить сетевые адаптеры ваших компьютеров с хабом ENxxx
- включить компьютеры и дождаться загрузки операционной системы.
Сетевые адаптеры обычно продаются в комплекте с драйверами и программами установки параметров адаптера. Программа конфигурирования позволит Вам установить параметры адаптера, обеспечивающие его корректную работу в сети.
Конфигурирование сетевых адаптеров
В общем случае на дискете из комплекта адаптера обычно содержатся:
- программы для установки параметры адаптера;
- программы для диагностики адаптера
- драйверы для различных сетевых ОС.
Большинство программ инсталляции адаптера позволяют выполнить диагностику платы и установить параметры адаптера, обеспечивающие его работу без конфликтов с другими устройствами. Подробную информацию Вы сможете найти в описании используемых адаптеров.
Обычно в процессе инсталляции требуется принять решение о номере используемого адаптером аппаратного прерывания (IRQ) и базовом адресе портов ввода-вывода. В таблице приведены значения этих параметров, обычно используемые различными устройствами.
| Устройство | IRQ | Порт |
| Последовательные порты COM1, COM3 | 4 | 3F8/3E8 |
| Последовательные порты COM2, COM4 | 3 | 2F8/2E8 |
| Контроллер дисководов | 6 | 3F0 |
| Контроллер винчестера | 14 | 1F0 |
| Параллельный порт LPT1 | 7 | 378 |
| Параллельный порт LPT2 | 5 | 278 |
| Шинная мышь (Bus Mouse) | 3, 4 или 12 | 230 |
- Активизируйте программу диагностики адаптера и выполните операции по тестированию устройства. Программа может сообщить Вам о некорректности установленного прерывания (interrupt) или адреса ввода-вывода (base address).
- Установите приемлемые значения номера прерывания и адреса портов из числа предложенных. После установки параметров их следует сохранить в энергонезависимой памяти адаптера.
Многие современные адаптеры обеспечивают автоматическое программное конфигурирование и Вам нужно лишь следовать выводимым на экран инструкциям.
Установка сетевых драйверов
К числу наиболее распространенных сегодня типов драйверов относятся ODI и NDIS. Драйверы ODI и NDIS обычно входят в комплект адаптера. Эти стандарты поддерживается большинством современных сетевых операционных систем:
- ODI (Open Data-Link Interface) Novell Netware
- NDIS (Network Driver Interface Specifications) Microsoft Windows 95, Workgroups, LAN Managers, IBM LAN Server, LANtastic
Выбор драйвера для Windows 3.11
После установки параметров сетевого адаптера следует инсталлировать драйвер.
Для загрузки драйвера Windows for Workgroups (Windows 3.11) выполните следующие операции:
- В группе Network выберите пиктограмму Network Setup
- В диалоговом окне Network Setup выберите Drivers
- В диалоговом окне Network Drivers выберите Add Adapter.
- В появившемся списке выберите Ваш адаптер и нажмите кнопку OK. Программа может попросить вставить дискету из комплекта адаптера в дисковод A. Если Вашего адаптера нет в списке, попробуйте использовать типовой (generic) драйвер.
- Выполните выводимые на экран инструкции по установке параметров адаптера.
- Нажмите кнопки OK и Close
- Перезагрузите компьютер.
Выбор драйвера для Windows 95
Перед инсталляцией драйвера убедитесь в корректности установки адаптера. Для установки драйвера выполните следующие операции:
- Нажмите кнопку Start.
- Выберите в меню строку Setting, а потом Control Panel.
- В появившемся на экране окне выберите пиктограмму Network.
- Выберите папку Configuration и нажмите кнопку Add.
- Выберите опцию Adapters и нажмите кнопку Add.
- Следуйте выводимым на экран инструкциям. Если Вы не знаете тип Вашего адаптера, обратитесь к его описанию. Если адаптера нет в списке, выберите типовой (generic) драйвер.
Тестирование оборудования и кабелей
Простой тест
До выполнения этого теста вы должны:
- установить хаб ENxxx
- установить в компьютеры сетевые адаптеры
- соединить адаптеры с хабом.
Для проверки работы адаптера выполните перечисленные здесь операции. Эти простые операции часто помогают обнаружить проблемы, связанные с адаптерами и кабелями.
- Убедитесь, что концентратор включен.
- Вставьте разъемы кабеля в розетки хаба и адаптера.
- Включите компьютер.
- Посмотрите на светодиодный индикатор используемого порта концентратора ENxxx. Свечение диода "Link" говорит о нормальном соединении адаптера с хабом.
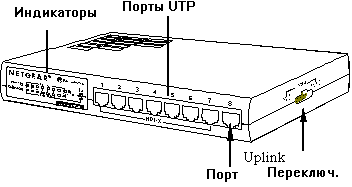
Решение проблем, связанных с сетевым оборудованием
Обнаружение
Если светодиодные индикаторы при включенном хабе и компьютерах, соединенных кабелями, не горят, нет иного способа обнаружить неполадки кроме аккуратного выполнения перечисленных ниже операций.
Локальная сеть состоит из 3 основных компонент.
- Оборудование (адаптеры, концентраторы и др.).
- Кабельная система.
- Сетевая ОС.
Пять основных проблем, связанных с сетевым оборудованием
- Адаптеры некорректно сконфигурированы. Чаще всего проблем не возникает при инсталляции сети до тех пор, пока не будут подключены кабели, а иногда и до попытки получить доступ к сетевым ресурсам. Обычно источником проблемы является конфликт IRQ (два устройства используют одно прерывание). Такие ситуации не всегда легко обнаружить программными средствами, поэтому проверьте внимательно установки прерываний для всех устройств компьютера (звуковые платы, параллельные и последовательные порты, приводы CD-ROM, другие сетевые адаптеры и т.п). Иногда может помочь в определении доступного прерывания программа конфигурирования и/или диагностики адаптера.
В некоторых случаях проблемы возникают при использовании для сетевого адаптера IRQ 15 на современных компьютерах с шиной PCI, даже если это прерывание не используется. - Проблемы с кабелями также возникают достаточно часто, особенно в тех случаях, когда Вы устанавливаете разъемы самостоятельно. Обычно для обнаружения некачественных кабелей меняют подозрительный кабель на заведомо хороший и смотрят результат. Если после замены кабеля индикаторы загорелись, меняйте кабель или проверяйте правильность установки разъемов.
- Адаптер не отвечает на запросы. Если после включения компьютера программа диагностики не может обнаружить адаптер или детектирует сбой при внутреннем тесте, попробуйте заменить адаптер или обратитесь к его производителям.
- Если проверка адаптеров и кабелей показала их работоспособность, причиной возникновения проблем могут быть некорректные параметры драйвера сетевого адаптера. Проверьте корректность параметров и сам драйвер (он должен быть предназначен для используемого Вами адаптера). Дополнительную информацию можно найти в описании адаптера
- Концентраторы редко являются источником проблем, однако одной из наиболее распространенных проблем такого типа является отсутствие питания (Вы забыли включить хаб или неисправен источник питания). Если индикатор питания на панели концентратора светится, это говорит о том, что хаб по крайней мере включен. Иногда неисправный сетевой адаптер может нарушить работу порта в концентраторе. Для проверки кабелей используйте проверенный кабель для замены сомнительного. Для проверки адаптера пользуйтесь диагностическими программами из комплекта адаптера.
Сетевые операционные системы
Установка или активизация сетевой ОС является последним шагом инсталляции сети после установки хабов, адаптеров, прокладки кабелей. После инсталляции сетевой ОС Вы сможете использовать сеть для разделения ресурсов.
Windows 95
Если Вы уже используете Windows 95, Вам нужно выполнить два основных шага для организации сети. Первым является приобретение и установка сетевого оборудования (хабы, адаптеры) и кабелей. Вторым - настройка Windows 95 на работу в сети. Описанные ниже процедуры помогут Вам организовать сеть. Прежде, чем начать перечисленные здесь операции, Вы должны установить концентратор ENxxx и соединить с ним сетевые адаптеры Ваших компьютеров. Проверьте также надежность функционирования, концентраторов, адаптеров, кабелей и драйверов.
Организация сети Windows 95
Нажмите кнопку Start, выберите в меню сначала Settings, а потом Control Panel.
- Щелкните дважды кнопкой мыши на пиктограмме Network
- Нажмите кнопку Add
- Выберите опцию адаптеры и нажмите кнопку Add
- Выполните выводимые на экран инструкции. Если Вы не знаете тип используемого адаптера, посмотрите его описание.
При инсталляции драйвера сетевого адаптера Windows автоматически установит остальные компоненты, требуемые для работы в сети.
Следующим шагом является задание имени компьютера в сети:
- В диалоговом окне Network выберите страницу Identification.
- Введите имя для Вашего компьютера и его краткое описание (чтобы другие пользователи могли понять, какой это компьютер).
Планирование разделяемых ресурсов в среде Windows 95
В Windows 95 разделяемыми в сети ресурсами служат папки (folder), которые могут содержать файлы, программы или отображать устройства (типа дисков или принтеров).
Существует два уровня доступа пользователей к сетевым ресурсам Windows 95:
| Share level access control | Для использования ресурса нужно знать пароль. |
| User-level access control | Для получения доступа к ресурсу нужно указать имя группы или пользователя, имеющего доступ к данному ресурсу. Для реализации этой возможности нужно иметь компьютер или домен, содержащий список пользователей с правом доступа. |
Разделение папок, CD-ROM или винчестера
- Найдите папку, CD-ROM или винчестер и откройте папку.
- В меню File выберите Sharing. Если эта опция отсутствует, Вам нужно инсталлировать сетевую часть Windows 95. Если Вы хотите разделять диск целиком, вместо открытия папки выберите имя диска, который Вы хотите совместно использовать.
- Отметьте желаемые опции.
Разделение принтера
- Нажмите кнопку Start, выберите Settings, а потом Printers.
- В окне Printers выберите нужный принтер
- В меню File выберите Sharing.
- Отметьте желаемые опции.
Использование ресурсов в сети Windows 95
Основным преимуществом сетей является возможность совместного использования устройств и информации. Доступ к ресурсам другого компьютера как к своим (локальным) значительно расширяет возможности пользователей.
Использование разделяемой папки, CD-ROM и винчестера
- Выберите пиктограмму D Network Neighborhood
- Выберите имя интересующего Вас компьютера. Выбор компьютера даст Вам возможность доступа к связанным с ним сетевым ресурсам.
- Выберите интересующую Вас папку или диск, а потом требуемый документ или программу.
Использование сетевого принтера
Для доступа к сетевому принтеру используются процедуры, подобные тем, что служат для работы с локальным принтером.
- Нажмите кнопку Start и выберите Settings, а потом - Printers.
- Щелкните дважды кнопкой мыши на пиктограмме Add Printer.
- Выполните выводимые на экран инструкции.
- По окончании процедуры в папке Printers появится пиктограмма нового принтера.
Сетевые возможности Windows 3.11
Если Вы используете Windows for Workgroups на всех компьютерах, Вам нужно для организации сети установить сетевое оборудование и кабели, а потом выполнить перечисленные ниже процедуры. Подробное описание можно найти в документации Windows.
Загрузка драйверов
Установите драйвер сетевого адаптера как описано выше. После этого перезагрузите компьютер и загрузите Windows 3.11, чтобы распознать сетевой адаптер, установленный на компьютере.
Если Вы установили драйвер корректно, при загрузке Windows for Workgroups появится диалоговое окно login с запросом имени и пароля. Если этого не происходит, может потребоваться повторная инсталляция Windows for Workgroup. Подробную информацию Вы сможете найти в документации Windows for Workgroups.
Замечание: Если Вы использовали DOS для установки сетевого драйвера для Windows for Workgroups, Вам нужно запомнить установленные значения IRQ и Base I/O. Windows for Workgroups будет спрашивать значения этих параметров.
Для входа в сеть Windows for Workgroups выполните следующие операции:
- В диалоговом окне logon введите имя (login name) или используйте принятое по умолчанию имя.
- Введите пароль.
- Нажмите кнопку OK
Разделение ресурсов в сети Windows for Workgroups
Ниже приведены краткие инструкции по установке и использованию сетевых ресурсов WFW (подробные сведения содержатся в документации WFW).
Установка WFW для разделения файлов, дисков и принтеров
- В группе Network выберите пиктограмму Network Setup
- В окне Network Setup выберите Sharing
- Для того, чтобы сделать возможным разделение ресурсов отметьте соответствующие поля и нажмите кнопку OK
- В диалоговом окне Network Setup нажмите кнопку OK. Нажмите OK еще раз для сохранения изменений в файле SYSTEM.INI
- Выберите Restart Windows для перезагрузки Windows.
Использование File Manager для предоставления в сеть своих дисков и каталогов
- В окне File Manager выберите диск и каталог, которые Вы хотите предоставить в сеть.
- В меню выберите Disk, а потом Share As
- В диалоговом окне Share Name наберите имя, которые Вы хотите присвоить этому каталогу в сети
- Для управления доступом к файлам выберите соответствующую опцию
- В поле password (пароль) задайте пароль для доступа (не обязательно)
- Нажмите кнопку OK
Использование File Manager для подключения сетевых дисков и работы с ними
- В меню выберите Disk и после этого Connect Network Drive
- Выберите букву для обозначения сетевого диска
- Нажмите кнопку Browse
- В окне Show Shared Directories On Вы можете выбрать рабочую группу
- Выберите компьютер в нужной группе
- В диалоговом окне Share Directories выберите нужный каталог
- Нажмите кнопку OK для соединения с выбранным каталогом
Использование Print Manager для предоставления своего принтера в сеть
- Активизируйте менеджер печати через меню Main
- В окне Print Manager укажите принтер, который Вы хотите использовать в сети
- В меню Printer выберите Share Printer As
- В диалоговом окне Share Printer наберите имя для разделяемого принтера
- Нажмите кнопку OK
Использование Print Manager для доступа к сетевому принтеру
- Сначала проверьте, установлен ли драйвер для используемого принтера. Установка драйверов описана в документации Windows.
- В окне Print Manager выберите команду Connect Network Printer в меню Printer.
- Укажите нужный порт (например, LPT2) в окне Device Name. С этим портом должен быть связан с драйвером используемого принтера (например, HP laserjet IID), если это не так, свяжите порт с драйвером.
- Нажмите кнопку Browse.
- Выберите рабочую группу
- Выберите компьютер из списка
- Выберите принтер в окне Shared Printers.
- Нажмите кнопку OK
Все соединения с сетевыми ресурсами можно организовать как временные (на один сеанс) или постоянные (permanent), устанавливаемые при загрузке компьютера. Подробную информацию об этом можно найти в документации Windows.
По материалам компании Bay Networks
Перевод на русский язык
Copyright (C) 1997 BiLiM Systems Ltd.
Комментарии