Создание кнопок с эскизами видео
В киоске есть четыре кнопки с эскизами видео, на каждой воспроизводится короткий киноклип о животном зоопарка. Вы примените фильтр отбрасываемой тени к эталонам клипов для эскизов на кнопках, которые вы импортировали ранее, а затем создадите эталон кнопки с различными ролловерными состояниями. Так же как и в случае со звуковыми кнопками, вы сделаете дубликат исходной кнопки и внесете необходимые изменения для других кнопок с эскизами видео.
ПРИМЕЧАНИЕ: Вы можете применить фильтр отбрасываемой тени к эскизам, потому что они являются эталонами клипов. Если бы вы импортировали их как графические эталоны, вы не смогли бы применить фильтры.
Создание эталонов кнопок с эскизами
Вы уже импортировали эскизы в файлы в формате Illustrator, преобразовав их в эталоны клипов. Теперь вы добавите каждому эталону эффект отбрасываемой тени, а затем преобразуете их в эталоны кнопок. Так же как вы это делали со звуковыми кнопками, вы сконфигурируете ролловерные состояния кнопок.
Разблокируйте слой Video Buttons и выделите на сцене все четыре эскиза с клипами. (В случае необходимости уменьшите масштаб, чтобы увидеть эскизы.)
На панели Filters (Фильтры) щелкните на значке Add Filter (Добавить фильтр) и выберите Drop Shadow (Отбрасываемая тень) из списка фильтров.
Установите значения Blur X (Размытие по оси X) и Blur Y (Размытие по оси Y) равными 10, значение Distance (Расстояние) также равным 10, а значение Strength (Интенсивность) — 80%.
ПРИМЕЧАНИЕ: Панель Filters (Фильтры) обычно стыкуется с панелью Properties (Свойства). Щелкните на вкладке Filters (Фильтры), чтобы отобразить панель Filters (Фильтры).
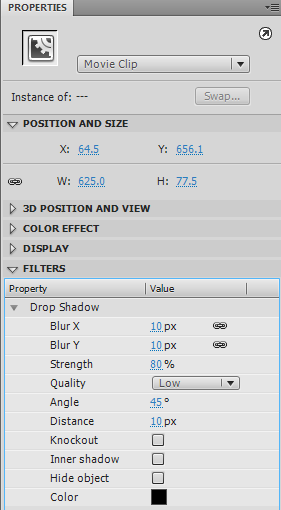
Щелкните на любом месте сцены, чтобы снять выделение эскизов. Затем выберите первый эскиз (изображение пингвинов) и нажмите клавишу F8 чтобы преобразовать этот эскиз в эталон. В появившемся диалоге установите переключатель в положение Button (Кнопка), укажите точку привязки в центре, введите в текстовое поле имя эталона video_button1 и щелкните мышью на кнопке ОК.
Дважды щелкните мышью на эталоне video_button1 на панели Library (Библиотека), чтобы редактировать эталон.
Удерживая клавишу Shift нажатой, выделите все четыре кадра в слое Layer 1, а затем нажмите клавишу F6, чтобы вставить ключевой кадр в каждый слой.
Выберите кадр Over (Над) и выделите кнопку на сцене. На панели Properties (Свойства) из открывающегося списка Color (Цвет) выберите значение Brightness (Яркость) и выберите значение -35 для процента яркости.
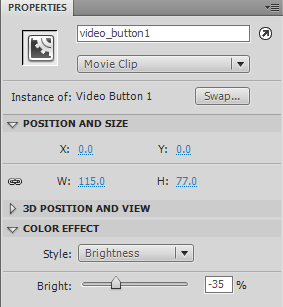
Выберите кадр Down (Нажатие) и выделите кнопку на сцене. На панели Properties (Свойства) из открывающегося списка Color (Цвет) выберите значение Brightness и выберите значение -35 для процента яркости.
Не снимая выделения с кадра Down, щелкните на вкладке Filters (Фильтры) и скорректируйте настройки эффекта тени: измените значения Blur X (Размытие по оси X) и Blur Y (Размытие по оси Y) на 5. Значение Distance (Расстояние) также измените на 5.
Выделите на сцене эталон и три раза нажмите клавишу со стрелкой «вниз» и три раза клавишу со стрелкой «вправо», чтобы немного сместить центр эскиза относительно центра кнопки.
Щелкните мышью на надписи Scene 1, чтобы вернуться к основной шкале времени.
Выберите команду меню Control ♦ Test Movie (Управление ♦ Тестирование фильма). Наведите указатель мыши на первую кнопку; изображение должно потемнеть. Щелкните на первой кнопке; кнопка должна казаться нажатой по направлению к сцене. Закройте окно предварительного просмотра.
Комментарии