Подготовка видеоэлементов Flash
Вы создали кнопки с эскизами видео. Теперь вы должны подготовить воспроизведение фильма в ответ на нажатие кнопок. Вы импортируете один видеофайл и преобразуете его в формат FLV; второй фильм уже имеет формат FLV, это уже сделано для вас. Затем с помощью элементов управления проигрывателя для воспроизведения FLV-файла, свяжете соответствующий файл фильма с кадром для каждой кнопки и определите автоматическое воспроизведение. Наконец, вы будете использовать сценарий ActionScript, чтобы переместиться по шкале времени (Timeline) в определенный кадр при нажатии каждой кнопки.
Об импорте видео
При импорте видеофайла вы можете внедрить его, в этом случае видео помещается на шкалу времени (Timeline) и становится частью Flash-документа, или загрузить как внешний элемент, чтобы видеоклип остался отдельным файлом. Внедренное видео применяется чаще всего для небольших видеоклипов без аудиодорожки; если вы используете видеоклипы, длительность которых больше 10 секунд, загрузите внешние видеофайлы и загружайте видео постепенно (чтобы зритель мог наблюдать за процессом загрузки) или потоковое видео, используя Flash Video Server.
Импорт видеофайлов
Вы можете импортировать видеофайлы в программу Flash и одновременно преобразовать их в FLV-файлы. Мастер Import Video (Импорт видео) создает компонент для воспроизведения FLV-файла, который содержит видеофайл, обложку и выбранные вами элементы управления.
Выберите кадр 1 в слое Video Player.
Выберите команду меню File ♦ Import ♦ Import Video (Файл ♦ Импорт ♦ Импорт видео).
В появившемся диалоге мастера Import Video (Импорт видео) установите флажок On Your Computer (На вашем компьютере) и щелкните мышью на кнопке Browse (Поиск) (Windows) или Choose (Выбор) (Mac OS).
В появившемся диалоге выберите файл Penguins.mov в папке Lesson09/09Start и щелкните мышью на кнопке Open (Открыть). В диалоге мастера щелкните мышью на кнопке Next (Далее) или Continue (Продолжить).
В следующем диалоге мастера выберите вариант скачивания Progressive download from a web server (Последовательная загрузка с Web-сервера). Щелкните на кнопке Next (Далее) или Continue (Продолжить).
ПРИМЕЧАНИЕ: При прогрессивной загрузке видеофайла на компьютер пользователя воспроизведение этого файла может происходить одновременно.
В следующем диалоге мастера импорта видеофайла щелкните мышью на вкладке Encoding Profiles (Профили кодирования), а затем выберите профиль Flash 8 High Quality (700 kbps) из открывающегося списка профилей.
Щелкните мышью на вкладке Crop And Resize (Обрезка и изменение размера). Установите флажок Resize Video (Изменение размера видео) и введите значение 480 в текстовое поле Width (Ширина) и значение 320 в поле Height (Высота). Щелкните на кнопке Next (Далее) или Continue (Продолжить).
В следующем диалоге мастера выберите обложку SkinllnderPlayStopSeekMuteVol.swf из открывающегося списка Skin (Обложка) и выберите цвет — #666666. Щелкните на кнопке Next (Далее) или Continue (Продолжить).
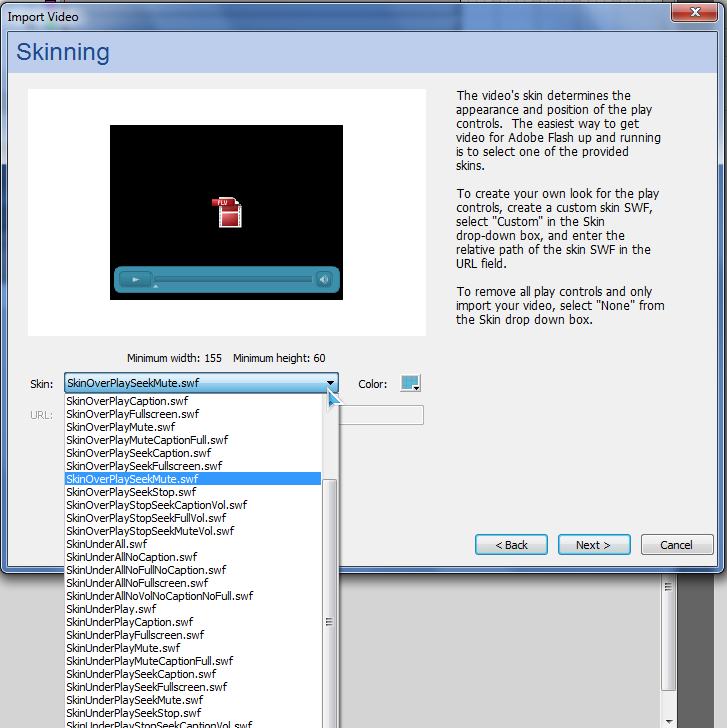
ПРИМЕЧАНИЕ: Обложка определяет оформление элементов управления проигрывателя. Вы можете использовать одну из обложек, предлагаемых в программе Flash, или же вы можете настроить вашу собственную. Для предварительного просмотра обложки выберите ее из открывающегося списка Skin (Обложка).
Просмотрите установки для импортированного видеофайла, а затем щелкните мышью на кнопке Finish (Окончание), чтобы начать процесс кодирования файла. По умолчанию ваш видеофайл будет называться penguins.flv и будет сохранен в той же папке, что и Flash-документ, с которым вы работаете и в которой также будет сохранен окончательный SWF-файл проекта.
ПРИМЕЧАНИЕ: Процесс кодирования может происходить достаточно медленно. Его продолжительность зависит от скорости процессора вашего компьютера, объема памяти, сложности и длительности видеоролика, а также выбранных вами вариантов кодирования.
При кодировании видеопрограммой Flash на сцене появляется черное окно с выбранной вами обложкой. Выровняйте окно просмотра по центру прозрачной области в левой части сцены.

Выберите команду меню Control ♦ Test Movie (Управление ♦ Тестирование фильма). Видео воспроизводится вместе со звуком. Воспользуйтесь элементами управления для воспроизведения, останова и регулирования звука видео. Закройте окно предварительного просмотра.
Комментарии